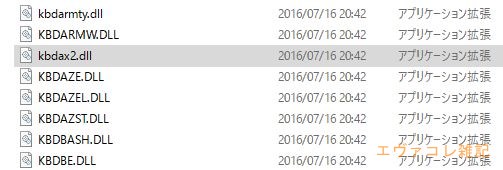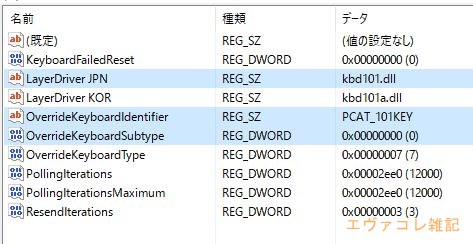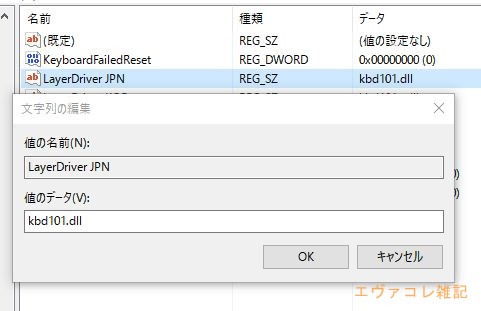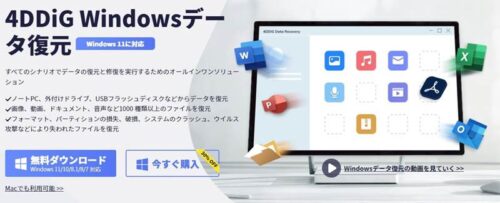一般的な109日本語キーボードよりも、無駄なキーが少ないことから人気がある英語キーボード。ローマ字入力も日本語キーボードと同じようにできるので、使い勝手はほとんど変わりません。
ただ、英語キーボードでは日常で頻繁に使うであろうローマ字入力と半角英数字の入力切替を、2つのキーを同時押ししないとできないことが不満でした。
この入力切替を日本語キーボードと同じように、キー1つでできるようにするのが今回の記事です。
省スペースな英語キーボード
パソコンを使う上で欠かせないデバイスであるキーボード。そんなキーボードですが、おそらく日本で使われているパソコンの大部分が109日本語キーボードではないでしょうか。
[amazon asin=”B004W1KCCO” kw=”ロジクール キーボード ワイヤレス 無線 Unifying対応 K270″]
ただ、109日本語キーボードには長年パソコンを使っていてもほとんど使わないキーが結構ありまして、例えば右側にあるテンキーなどは私の場合、仕事ならともかくプライベートでは滅多に使いません(上部にある数字キーで十分)。
また、机の上が(当時は)あまり広くなかったこともあり、できるだけ省スペースのキーボードが欲しいと思い、以前から英語配列のキーボードを使っております。
英語キーボードといってもローマ字入力やカナ入力(打ちづらいですが)は普通にできますので、日本語キーボードだと使わないキーが多いといった方は英語キーボードがオススメです。
私はPFUの小型英語キーボード「Happy Hacking Keyboard Professional2」(AA)を10年ほど愛用しております。
「Happy Hacking Keyboard Professional2」(以下HHKB)については、各所でいくらでもレビュー記事がある有名なキーボードですが、耐久度が高い静電容量無接点方式のためか10年以上、毎日使っていても故障はありません。
[amazon asin=”B07M7CNSSZ” kw=”PFU Happy Hacking Keyboard Professional2 PD-KB400BN-B”]
横幅も一般的な109日本語キーボードが45cmほどあるのに対し、HHKBではテンキーレスのため30cmほどしかなく、圧倒的に省スペースですみます。
また、個人的にはまったく使わない[無変換]・[変換]キーが無いことでスペースキーが大きくなっているところや、キーの打ち心地が良く疲れにくい点などが気に入っております。
逆に、ファンクションキーが[Fn]+[数字キー]の同時押しであるのが地味にやりづらかったり、省スペースのために削られた独立カーソルキーがないことが想像以上にキツかったりします。
しかし、それら以上に困ったのが、頻繁に使う日本語キーボードで日本語入力と半角英数字の入力切替を行う[半角・全角]キーが無いことです。
英語キーボードの場合、2つのキーを同時押しすることで日本語入力と半角英数字の入力切替を行うのですが、HHKBではキーの配列からその2つのキーを同時押しするのがかなり面倒なのです。
英語配列キーボードで日本語(ローマ字)入力する場合
おさらいですが、英語配列のキーボードで日本語(ローマ字)入力するなど、日本語入力と半角入力を切り替える には[Alt]+[~](チルダ)キーを同時に押します。
日本語キーボードでこれと同じことをするときは[半角・全角]キーを押すだけ(他にもやり方はありますが)ですが、英語キーボードでは2つのキーを同時押ししなくてはなりません。
私が愛用しているHHKBの場合、以下の位置にあるキーを同時押しすることになります。
見ての通り、一番左下と右上という真逆の位置にあるキーを押すことになります。「Alt」キー自体は右下にもあるのですが、右手をかなり無理に広げる必要がありますので、いつもは画像の2か所のキーを同時押ししております。
一応ホームポジションから少し指を離せばギリギリ押せるのですが、右上の[~](チルダ)キーは目押ししないとうまくキーを押せないことも多く、文章を入力しているときは結構ストレスを感じていました。
入力切替を[右Altキー]に割り当てる
この入力切替をなんとかしようと思い、フリーソフトやフットペダルを導入したりしてきたのですが、どれもしっくりきませんでした。
そんな中、偶然にも以下の記事を見つけました。
- Windowsで右Altキーに[漢字]キーを割り当てる方法 (@IT atmarkit)
これによると、[右Altキー]に[半角・全角]キーを割り当てることが可能になるとのこと。
これなら日本語キーボードのように一つのキーで切替えができますし、右Altキーでしたら目押ししなくともホームポジションから押すことができます。
記事自体は2001年のものなのでかなり古いですが、Windows 10の環境でも同じようにやって設定できましたので紹介します。
なお、この設定方法ではWindowsのレジストリをいじりますので、システムに重大な障害が発生する場合がございます。その場合でも、当方では責任を負いかねますので予めご了承ください。
設定方法
まず、【C:\WINDOWS\SYSTEM32】フォルダにAX用ドライバである「kbdax2.dll」があるかどうかを調べます。
無事に見つかった場合は、レジストリエディタを起動します。エディタの起動は[スタート]ボタンを右クリックして[ファイルを指定して実行]を選択し、「regedit」と入力すれば起動します。
レジストリエディタを起動したら、左ペインにある【HKEY_LOCAL_MACHINE】をクリックして【SYSTEM\CurrentControlSet\Services\i8042prt\Parameters】キーを表示します。
すると、下の画像のような設定画面が表示されます。
「LayerDriver JPN」の値を確認すると、101型キーボード用の「kbd101.dll」が設定されているのがわかります。
これをAX用ドライバである「kbdax2.dll」に変更していきます。また、その他のキーも以下のように変更していきます。
| レジストリ値 | 変更前 | 変更後 |
|---|---|---|
| LayerDriver JPN | kbd101.dll | kbdax2.dll |
| OverrideKeyboardIdentifier | PCAT_101KEY | AX_105KEY |
| OverrideKeyboardSubtype | 0 | 1 |
設定変更後がこちら。右のデータ値が変わっているのがわかると思います。
これですべての設定は完了です。
あとはWindowsを再起動すれば、無事[右Altキー]に[半角・全角]キーが割り当てられているハズです。
この設定に変えてから、以前よりキーボード入力作業が楽になりました。代替手段もあると思いますが、しばらくはこの設定でやってみようと思います。HHKBが特徴的な配列になっている部分もありますが、2つのキーを同時押ししなくてもすむこの設定は他の英語配列キーボードにも役に立つのではないでしょうか。
この設定によって、ますますHHKBが手放せなくなりました。現在HHKBは無線タイプも発売されておりますので、これから導入しようという方はぜひ参考にしてみてください。
[amazon asin=”B01DVRXF0A” kw=”PFU Happy Hacking Keyboard Professional BT PD-KB600BN”]
※2019年12月追記 HHKBについに待望の新商品が登場。有線・無線の切り替えのほか、キーマップ変更や無線のType-Sタイプが追加となりました。以下の記事にて実機レビューをしております。