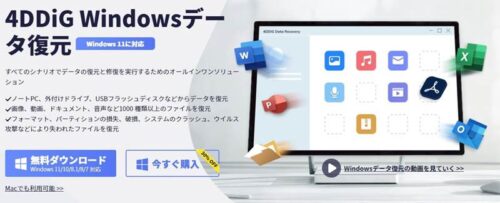個人でもTBクラスの大容量データを扱うのが珍しくなくなった現代ですが、PCで扱うデジタルデータは物理的なスペースを必要としない反面、どんなに大容量でも消えるときは一瞬で消えてしまいます。そのため日頃の備えとしてバックアップを取っておくわけですが、それでも何らかのきっかけやタイミングがたまたま悪くてデータを失ってしまうことはあります。
そんな時に藁にもすがる思いで頼るのがファイル復元ソフト。ゴミ箱の中身だけでなく、上書きやフォーマット、はては物理的な故障まで様々な原因で消えてしまったデータを元に戻すための最後の砦です。
数ある復元ソフトのうち、データ復旧率が97.3%とかなりの高確率をうたうのがEaseUS Data Recovery Wizardです。今回メーカーであるEaseUS様よりレビュー依頼を頂戴しましたのでここに紹介したいと思います。なお、個人的にすでに使っていたソフトで昨年も活躍して記事も書いているのですが、今回改めて機能や復元能力などを紹介します。
ファイル復元ソフトは玉石混交
ファイル復元ソフト自体は個人向けに限っても90年代後半のPC普及期時点で無料から有料ふくめて多種多様なソフトがありましたが、難しいのは定番ソフトや有料版なら復元確実!といった明確な基準が無い点。バラつきは少なくなりましたが、いまだに(あくまで個人向けソフトウェアのみで復元する場合)復元できるファイルにかなりバラつきがあって決定的なものはありません。
そんななかで去年、自宅のTVサーバーで3.6TBもの大量の録画データが消えてしまったことがあり、その際に無料・有料含めていろいろ試してみたのですが、無料のものは復元できるデータサイズが小さかったりディープスキャン(スピード重視の簡易的なものではなく、より復元確率が高くなる詳細なスキャン)に対応しなかったりと様々な制約がありました。また、復元できるファイル自体にバラつきもあって安定しません。

そんななかで今回紹介するEaseUS Data Recovery Wizardは、データ復旧率が97.3%とかなりの高確率をウリにしており、また有料ソフトらしく使いやすいインターフェースや多くのデータ形式に対応。大事なファイルを失ってパニクっている時に、細かいことを考えずに使えるソフトはとても頼りになりました。
EaseUS Data Recovery Wizardの概要
EaseUS Data Recovery Wizardは昔から様々なPC向けユーティリティソフトを販売しているEaseUSのデータ復元ソフト。対応OSはWindowsだけでなくMac版も販売されており、価格は1PC用のPro版が月額9,790円、1年間ライセンスが13,090円となっており、永久ライセンス版は19,690円で販売されております。

月額9,790円は高く感じるでしょうが毎月お金を払うのではなく、ファイル復元が必要なときだけ単月で選べばいいと思います(私も最初はこれを選びました)。
また、無料のフリー版は復旧できるデータ容量こそ2GBまでですがスキャン自体は有料版と同じでできますので、まずはフリー版でスキャンを試して復元できそうなら有料版を購入するのが安心です。
機能面についてですが、主な機能はハードディスク・ゴミ箱・フォーマットからのファイル復元のほか、パーティションの復旧やUSB・SDカードなどの外付けデバイスからの復元も入っており、復元機能に関してかなり広範にカバーしております。
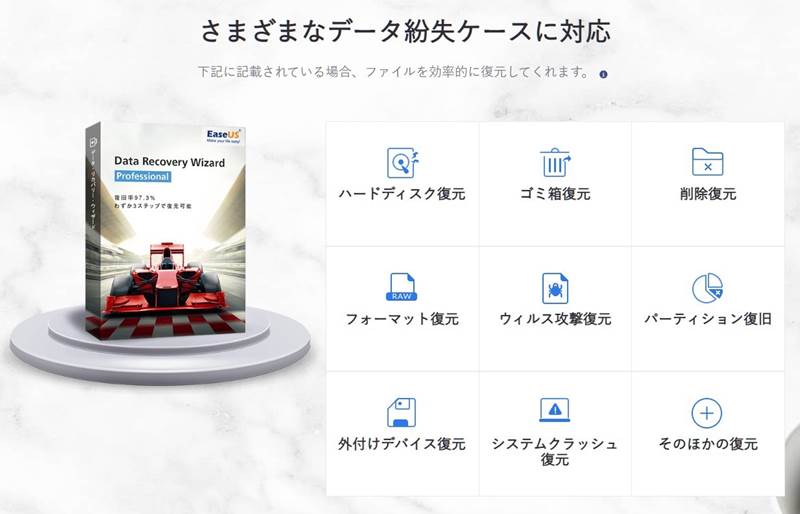
対応するファイルフォーマットは以下の通り。写真や動画などメディアファイルのほか、WordやExcelといった事務仕事で使うようなデータなど様々な形式に対応しております。
| 写真復旧 | JPG/JPEG、TIFF/TIF、PNG、BMP、GIF、PSD、CRW、CR2、NEF、ORF、RAF、SR2、MRW、DCR、DNG、WMF、RAW、SWF、SVG、RAF、DWGなど |
| 資料復旧 | DOC/DOCX、XLS/XLSX、PPT/PPTX、PDF、CWK、HTML/HTM、INDD、EPSなど |
| 動画復旧 | AVI、MOV、MP4、M4V、3GP、3G2、WMV、MKV、ASF、FLV、SWF、MPG、RM/RMVB、MPEGなど |
| 音声復旧 | AIF/AIFF、M4A、MP3、WAV、WMA、APE、MID/MIDI、OGG、AAC、RealAudio、VQFなど |
| その他 | Outlook、Outlook Expressなどのローカルメール(PST, DBX, EMLXなど)や圧縮ファイル(ZIP, RAR, SIT, ISOなど)、exeファイルなどの復元にも完全対応しています。 |
ファイル復元の手順
EaseUS Data Recovery Wizardの使い方ですが、公式HPからソフトをDLしてウィザードに従ってインストールすればすぐ使えるようになりますので、日常的にPCを使っている方なら迷うことはありません。
しかし、ひとつだけ注意点として、これから復元を行いたい(消えてしまった)ファイルがあるところとは違う場所、できれば別ドライブにインストールしましょう。データが復元できるかは、どれだけ環境に変更をくわえていないかで大きく左右されます。ソフトのインストールもこれに当たりますから、できるだけ復元に影響のないようにすることをオススメします。
さてソフトを起動すると復元を開始したい場所として、SSDやHDDのほか、接続されていればUSBメモリ・SDカードなどの物理ドライブ・ストレージのアイコンが表示されており、また、さらにその下にはデスクトップやゴミ箱、任意のフォルダなどが復元開始場所として表示されます。
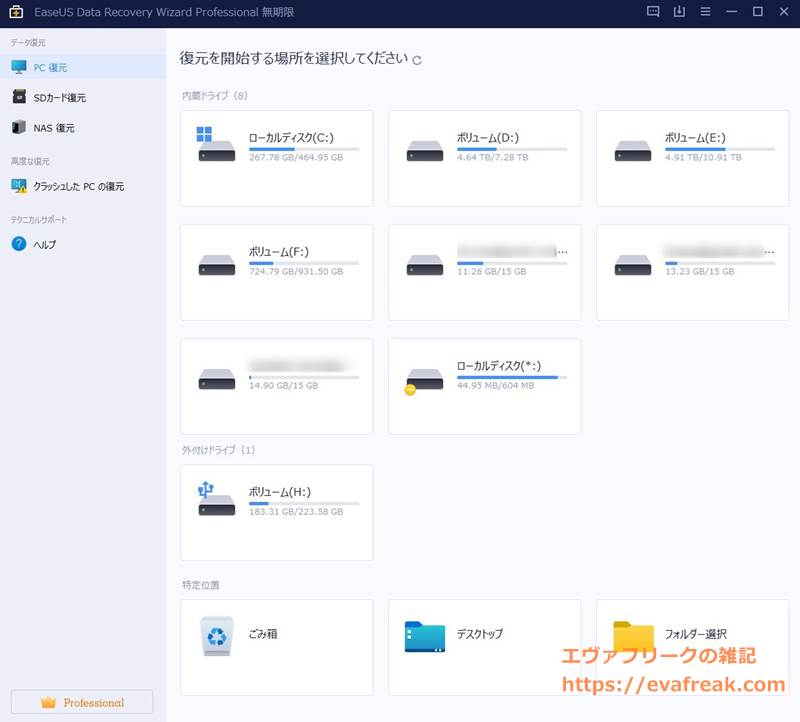
各アイコンをクリックすると下部に【スキャン】ボタンが表示されるので、それをクリックするとスキャンがスタートします。
ドライブ全体はスキャンに時間もかかるため、復元したいファイルの場所が特定できる場合には右下の【フォルダ選択】から個別に選択しましょう。それ以外は各ドライブを指定してまるごとスキャンします。
スキャンが始まると、復元できそうなファイルがずらずらと表示されます。スキャンスピードですが、今回ですと270GBのSSDドライブを丸ごとスキャンした場合で、約2600個のデータ検出でだいたい30分ほどでした。スキャンの進行度は画面下部に表示されており、スキャン自体を途中で止めることも可能なので目当てのデータが見つかった場合にはその時点でスキャンを停止してすぐに復元作業を開始できます。
実際のスキャン画面はこんな感じ。左ペインの【削除済み】をクリックすると復元できそうなデータが一覧で表示されますが、元ファイル名から変更になっていて何のファイルかわからないものもたくさん出てきます。
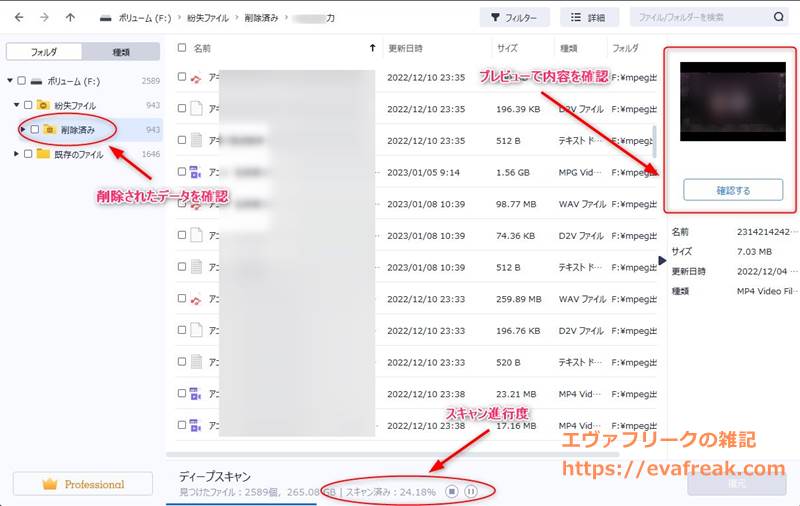
実は復元作業では、データそのものがあってもどれが目当てのデータなのかわからないという問題が出てきます。ファイル名が変更になっていたり、同じファイル名なのにファイルサイズが極端に小さいもの(ゴミファイル)など様々です。今回のようにある程度使いこんだストレージを復元するとかなりの数が出てきますので、ファイル名で判別できればベストですが、それができない場合には効率よく探す方法を知っておかないと復元までたどり着けません。
私の場合、まずデータの種類でソートし、次にデータサイズである程度あたりを付けます。その後、それっぽいデータをクリックし右ペインにある【確認する】ボタンを押してデータの中身を確認して合っているか、できない場合にはそれっぽいデータならとりあえず復元します。
というかEaseUS Data Recovery Wizardの左ペインにはフォルダ別のほか、種類別に分けてくれる機能もあるため、写真ならjpgやpng、動画ならm2tsやmp4など見つかったファイルを自動で種類別に分別してくれるので便利です。
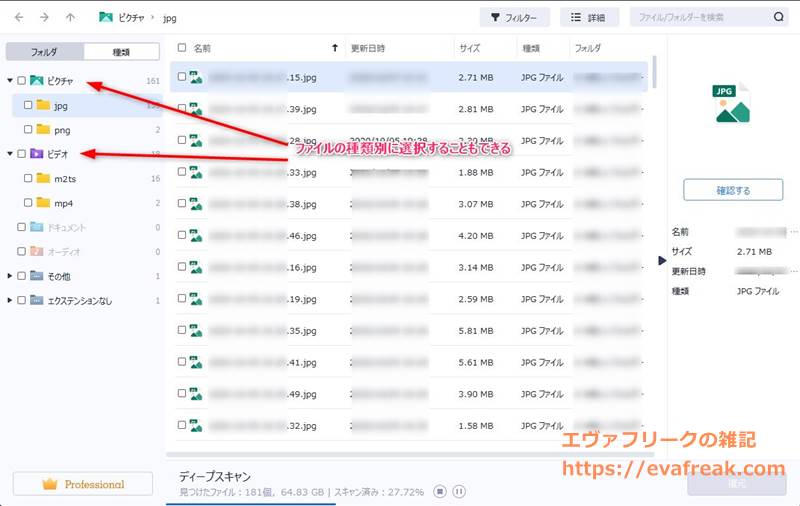
なお、ファイルを探すときに更新日時も参考になりそうですが、意外と役に立ちません。これはどのタイミングで(更新日時の)タイムスタンプが押されているかわからないので、必ずしもファイルが削除された日時になっているとは限らないからです。なので最初に種類でソートしサイズで絞っていくほうが確実です(もちろんファイル名で判別できる場合はそれが一番です)。
無事に目当てのファイルが見つかった場合は、チェックを入れて右下の復元ボタンをクリック。すると復元先フォルダを指定する画面になります。
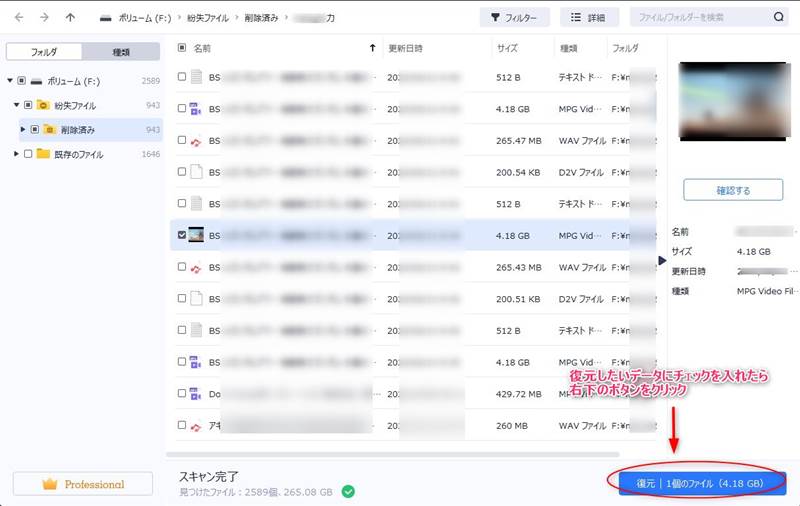
この時、元あったのと同じ場所にデータを復元しないでください。理由はソフトのインストールと同じで、なるべく環境に変更を加えないためです。スキャンでファイルが見つかっても復元できるかは別問題ですし、しかも復元はできたが壊れているという場合もあります。その際は別な方法を試すこともありますので、復元先は別の場所、できれば物理的に別のドライブを指定するようにしましょう。
復元が完了すると下記メッセージが表示され、保存先フォルダが表示されます。実際に復元されているか必ず確認しましょう。
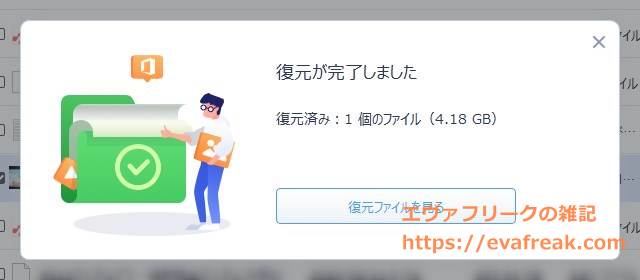
例えば動画を復元すると、見た目では再生できているのにシークしてみると画面が止まってしまったり映像が乱れたりと、一部だけデータが壊れていたりすることもあります。必ずデータが復元されているかは実際に開いて確認しましょう。今回復元した動画は無事に再生されました。これで復元作業は終了です。

小難しい解説をしておりますが、実際の復元作業では①ホーム画面からドライブもしくはフォルダを選択してスキャン開始、②スキャン結果から復元したいファイルを選択して復元ボタンをクリック、というだけのシンプルなもの。無料ソフトも良いのがありますが、この鮮麗されたわかりやすさは有料ならではかと思います。
復元性能をさらに検証
EaseUS Data Recovery Wizardの基本的な復元方法は以上で終わりなのですが、以下でもう少し詳しく復元性能を検証してみます。
まず写真データを100個、動画データを10個の計110個(40.1GB)のデータを用意。それらを少しでも複雑になるよう3階層のフォルダに分けたものをいったん削除してから復元できるかを試してみます。
ファイルサイズは40GB超と大きすぎたため、削除するとゴミ箱へは移動されず完全削除となりました。復元性能を試すのに好都合ですので、このまま続行します。
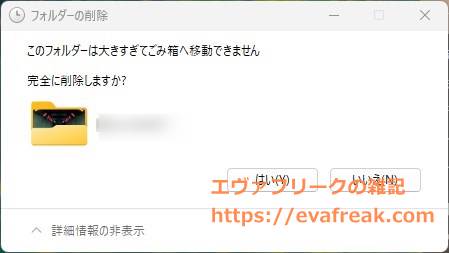
そしてスキャンと復元をしますが、結果的にはあっさりとすべてのファイルが復元ができました。あくまで印象ですがファイルの容量や種類、フォルダの階層などは復元できるかとは関係なさそうです。
続いて同じファイルを用意して削除した後、ドライブ自体を「完全フォーマット」してからデータが復元できるか試します。
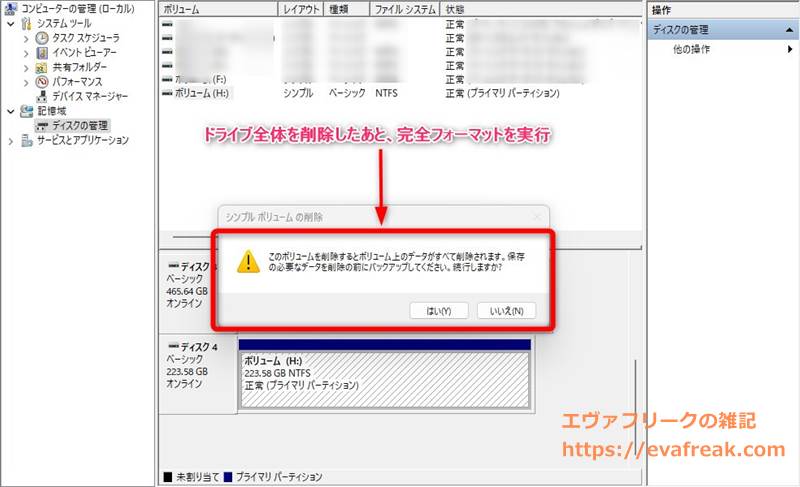
すると復元どころかスキャンにファイルが一つもひっかりりませんでした。これは少し意外だったのですが、フォーマットしてしまうとファイルの復元はかなり難しいようです。
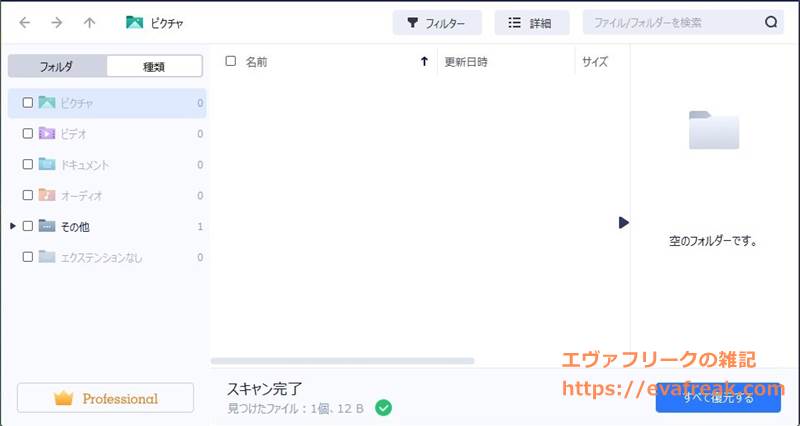
それならば今度はフォーマットではなく、上書きならどうなるか検証します。最初のファイルを削除後、別なファイル(動画ファイル15個/約65GB)を上書きしたらどうなるか検証します。
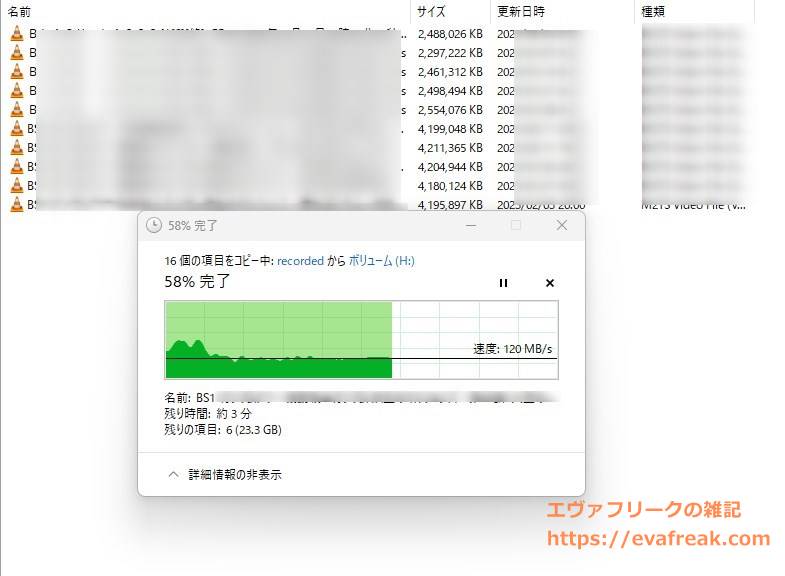
結果は、先ほど削除したファイルもスキャン画面に表示されたのですが、プレビューでは中身が見れなかったり挙動がおかしいファイルがたくさんでてきました。とりあえず全て復元してみます。
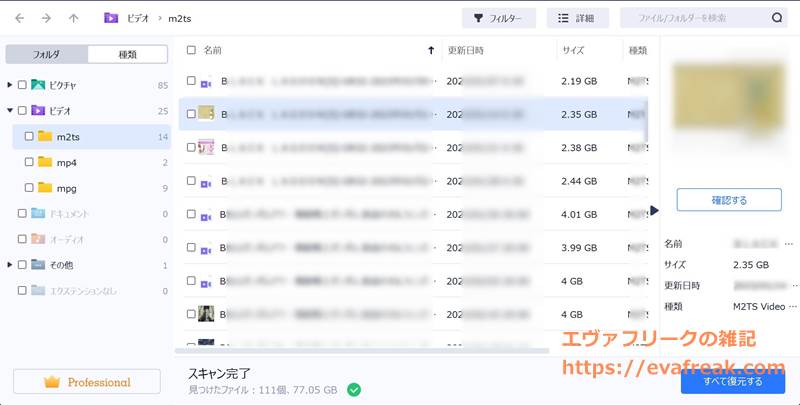
実際に復元してファイルを確認してみたところ、動画ファイルは再生自体はできるのですが、ファイル名と中身が全然合っていないファイルがたくさんあります。また、見た目のファイルサイズはだいたい合っているのですが、実際のファイルは途中までしかなかったり短かったりと、明らかにファイルサイズに見合った中身になっていないようです。
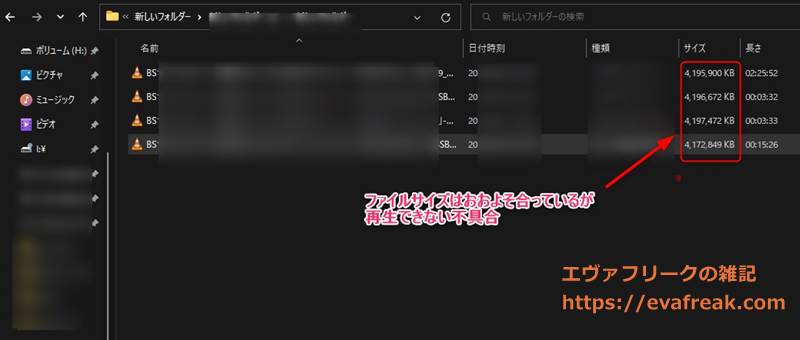
詳細はわかりませんが、どうも後からデータを上書きしたことでファイル名と実際のデータの繋がりがメチャクチャになってしまったのと、動画ファイルの一部分だけが中途半端に復元されている(TV放送の録画ファイルは1ファイルにつき複数の番組が入っているので番組ごとに区切られた)ようです。結果的に正常に復元できたファイルは半分程度とかなり低めでした。
検証からまとめると、EaseUS Data Recovery Wizardは削除直後ならゴミ箱に入らない完全削除であっても復元確率は非常に高いが、ドライブ自体をフォーマットしたりデータを上書きすると(Data Recovery Wizardに限りませんが)復元率はかなり落ちてしまうということでした。やはりファイルの復元はセオリー通り、なるべく環境に変更を与えないというのが鉄則のようです。
まとめ
以上、EaseUS Data Recovery Wizardの紹介でした。
私自身は昨年このソフトを使い失ったファイルの多くを復元できたので助かりましたが、その時はファイルが消えたときの状況と原因がまったくわからなかったので運が良かったです。データが消えると焦ってパニックになってしまい、つい普段やらないようなことをやってしまうことがありますが、いったん冷静になってこうした復元ソフトをなるべく早く試してみることをおすすめします。