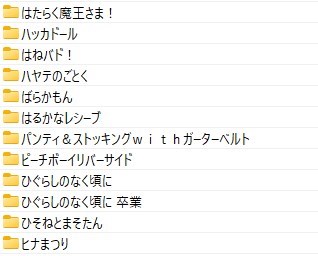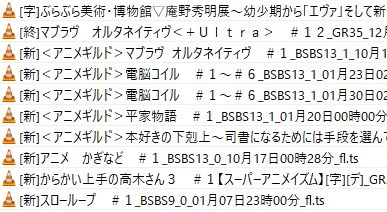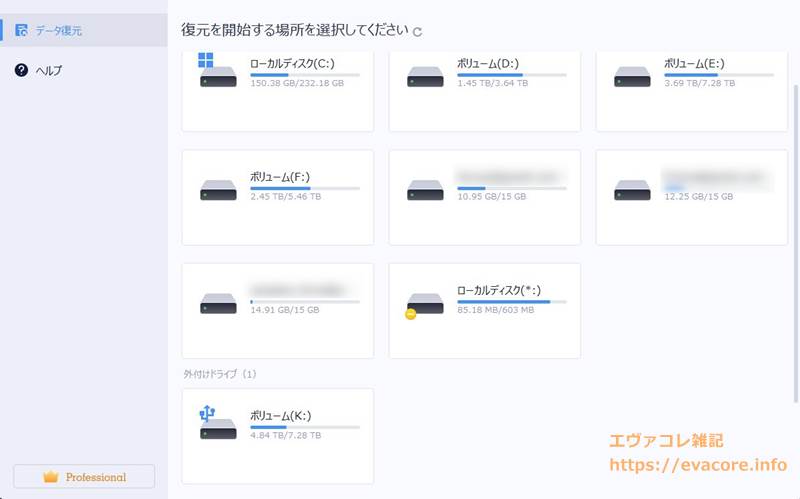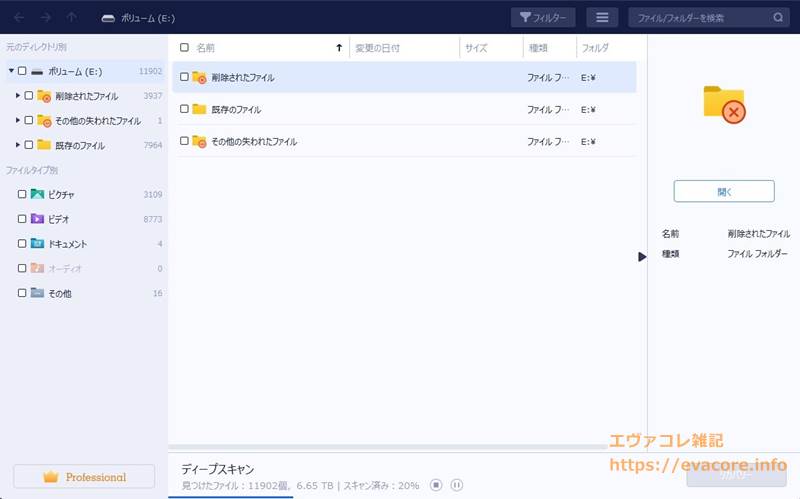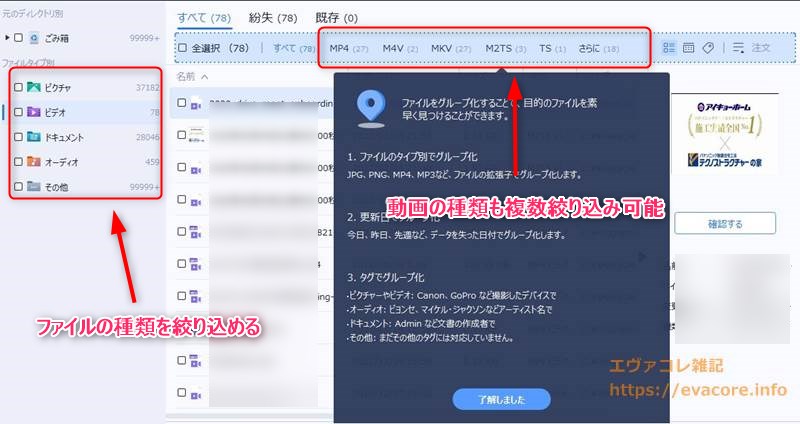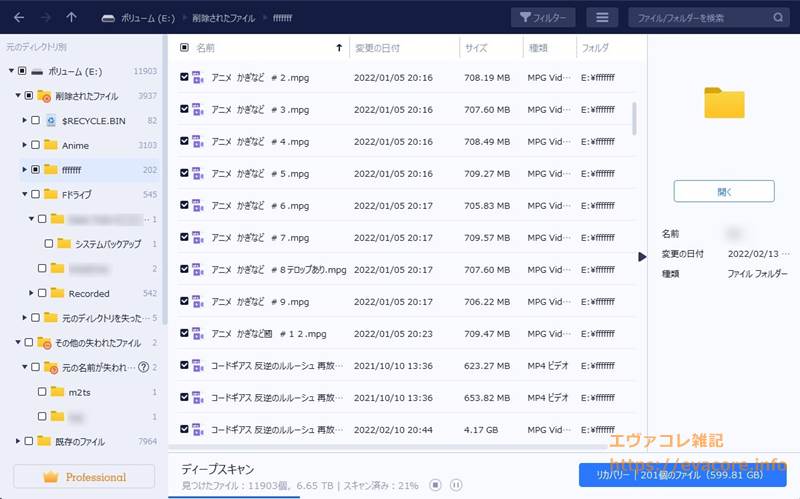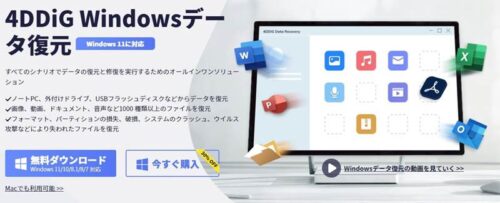先日、HDDの入れ替え作業をする前準備として、既存の動画データおよそ3.6TBを別ドライブに移行させておりました。数時間がかりの作業が終わり、さてと思ったらなんとワンクリックで全てのデータが消滅。頭が真っ白になりながら必死にデータの行方を捜しましたが見つかりません。
そんなバカなと思いながらもなんとかしなくてはと思い、フリーの復元ソフトもいくつか試しましたがまったく役に立ちませんでした。そこで有料ですがEaseUSの「Data Recovery Wizard」という復元ソフトを急いで購入。実際にリカバリを行うことで、データの救出ができました。
この記事では不意の操作ミスでデータを失った場合に少しでもデータを復元できるようやるべきことと、実際に行った作業を備忘録と戒めのために書いております。
なお、有料ソフトのData Recovery Wizardを紹介しておりますが、別にメーカーから依頼を受けて書いたわけではないことを予めお断りしておきます。
デジタルデータが消えるのは一瞬
私は趣味でアニメ番組を自作PCのTVサーバーでずっと録画しており、ここ12年ほどはCMカットした後に「AviUtl」というフリーソフトでエンコードしてPCに保存しております。環境としては録画用のTVサーバーPC(ファイルサーバー兼務)と編集・エンコードを行うPCの2台に役割分担しており、エンコード後はファイルサーバーとローカルPC、それにNASの3か所にバックアップを取っております。ちなみに、2022年2月時点において動画総数はアニメだけで約8,000ほどあります。
その中で先日ローカルPCのHDDを交換することになり、既存のHDDに入っている録画データと編集データ(CMカット済み・エンコード前のmpeg)を別のHDDにそれぞれへ退避させました。総容量は3.6TBにもおよぶため、内蔵HDD同士といっても8時間以上かかりましたが、ひと晩置いて翌朝起きてみるとちゃんとデータは移動されてます。
ところがHDDの交換作業前に、せっかくなのでTV録画サーバーで録っておいたアニメを1本観ておこうと思ったのが悪夢の始まり。番組を観終わってから、その番組データをローカルPCフォルダへ移動させる際、右クリックの【切り取り】→【貼り付け】とやるところを、誤って【貼り付け】のひとつ下にある【元にもどす】をクリックしてしまいました(実際にこの操作をしたのか一瞬だったのでわからないのですが状況的にそれしかないと思われます)。
その結果、ひと晩かけて移動が完了したばかりの録画と編集などの動画データ約850個(計3.6TB)のほぼ全てが消滅。操作的に削除ではないハズなのですが、いくつかの録画データは元あったドライブのフォルダへ戻った以外、すべてのデータは消えてなくなっていました。なぜこのような挙動をしたのかまったくわからないのですが、削除だったとして容量がデカすぎてゴミ箱へ移動されなかったのか?でも警告メッセージは何もなかったですし、退避先に作ったフォルダも中途半端に消滅してます。いったい何が起こったのかわかりませんが、とにかくワンクリックだけでフォルダからデータが無くなってしまったのです。
もちろん何度もフォルダの中身は確認しましたし、ゴミ箱の中身もみてみましたがデータは跡形もありません。正直、この時点で頭の中がパニックになってしまい、とりあえずPCを再起動させてみました(ホントはやっちゃダメ)。が、当たり前ですがデータが元に戻ることはありませんでした。
以前も大量のデータを消したしまったことがあったので(この時は完全に操作ミスだった)かなり気を使っていたはずなのですが、今回はまさかクリックだけで警告メッセージもなく跡形も無くなったのは初めてでした。
とにかくファイルを復元させなければとネットを漁り、いくつかフリーの復元ソフトを試しました。しかし、見つかっても復元すると容量がゼロのものや、そもそも無くなったデータを見つけられなかったりとまったく使い物にならずがっかりしました(フリーソフトでも状況によってはもちろん復元は可能です。復元できなかったのは、あくまでこのケースではという事)。
復旧率97.3%のData Recovery Wizardを使う
フリーがだめなら有料ソフトだろう(前述の通りフリーが有料に劣るという意味ではありません)ということでいくつかの有料ソフトで体験版を使い、そのなかから消滅したデータを見つけることができたEaseUSの「Data Recovery Wizard」を購入しました。Data Recovery Wizardは97.3%という驚異的なデータ復旧率と、3ステップで復旧できる簡単な操作が特徴のソフトです。
EaseUS Data Recovery Wizardの公式HPは以下のリンクから。
https://jp.easeus.com/data-recovery-software/drw-pro.html
Data Recovery Wizardは体験版で実際にデータを見つける・復元できるかどうかを試すことができます。また、2GBまでのファイルは無料で復元できますので、小さい容量のデータなら手軽に試すことができます。私の場合は動画データばかりでほとんどが2GB以上でしたし、体験版でファイルが表示されたのでいきなり有料のライセンスキーを購入しました。1回だけの使用なら1か月ライセンスの8,900円のものもありますが、今後のためを考えて2万円近くする永久ライセンス版を購入しております。
使い方は非常に簡単。まずインストールはウィザードに従って行えばすぐに完了します。その後、ソフトを起動するとホーム画面で各ドライブが表示されるので、消滅したデータが直前まで保存されていたドライブをクリックします。
するとスキャンが自動的に始まります。なお、数TBある場合にはディープスキャンと呼ばれる詳細スキャンが完了するまで長い時間がかかりますが(進捗は一番下に表示される)途中で止めることも可能なので、目的のデータが見つかった場合にはスキャンの終了を待つ必要はありません。
スキャンをするとかなり多くのフォルダやファイルが表示されますが、左ペインには動画や写真などの形式、さらに動画ファイルでもm2tsやm4などの拡張子から絞り込みができます。右上には検索窓もあるため、ファイル名がわかっている場合にはダイレクトに検索も可能です。
こうして目的のファイルを見つけたら、あとは左にあるチェックボックスをクリック→右下にあるリカバリーボタンを押して、復元先フォルダを選択すればデータの復元が始まります。
この復元(リカバリー)作業は非常に時間がかかりますので、できる限り何もせずに待ちます。私の場合、すべてのデータを復元するまでに復元とスキャンを繰り返したため、トータルで30時間以上かかりましたが、操作自体は非常に簡単でした。
復元が完了するとメッセージが表示。この時は201個のデータのうち10個の復元が失敗しました。ただ、失敗したデータはメモ的な設定ファイルだったため実害はなし。実際に欲しかった動画データはすべて復元できました。
なお、注意点としては、削除されたデータを復元したとしても100%正常なファイルとは限らないということ。私の場合、最初はすべて復元成功したメッセージが出たのですが、ゴミ箱から復元した動画データがファイル名も容量もあっているハズなのにひとつも再生できませんでした。どこかで破損していたようです。
そこでもう一度スキャンし直したところ、別のドライブに同じ動画データを発見。そちらを復元したところ、無事に復元・再生できました。
これにより3.6TBのデータのほぼすべてを復元することができました。2万円近くの出費はかなり痛かったですが、Data Recovery Wizardのおかげで助かりました。
復元する前にやってはいけないこと
Data Recovery Wizardを使ったデータの復元には前述の通りの操作でできますが、どんなものでも復元できるわけではありません。また、どんなソフトを使ったとしてもユーザー側の操作によって本来は簡単に復元できるものが復元不可になってしまうことも多々あります。失ったデータを少しでも復活させるため、復旧作業が完了するまでは以下のことに気を付けましょう。
まず、PCへの操作は必要最小限にしましょう。見た目では消えていても実際にはPC内にデータが残っているのに、何らかのデータ上書きによりそれらが完全に消滅してしまう可能性があります。今回の私の場合も、あるデータはゴミ箱に入っていたり、以前あったフォルダの中にあったりと、一か所ではなく複数ヶ所にデータが散らばっていたものがありました。どこで影響を受けるかわかりませんので、不要なデータの移動や削除などいっけん関係なさそうな操作でも極力避けるようにしましょう。
同じ理由で新たなアプリのインストールや書き換えを頻繁に行うようなインターネットへの接続などもできれば切断しておくのが望ましいと思います。復元方法の検索など調べものがある場合は、別のPCやスマホなどを使いましょう。
また、復元したデータの復元先には元あった場所を指定せず、別のドライブへ保存するようにしましょう。データを復元する際についつい元あった場所なら復元しやすいからと選びがちですが、これはデータの復元と同時に新たにデータを上書きしてしまうことにもなります。なので、復元先には物理的に別のドライブを選ぶようにしたほうが復元の可能性が上がります。
まとめると、とにかくPCを極力いじらないことが大事です。
まとめ
今回、ちょっとしたクリックミスでデータが一気に飛んでしまい、これについては正直全然納得できていない(移動に数時間かかる大容量のデータが消えるときは一瞬・元の場所にデータが戻らない・削除の警告が無いなど)のですが、泣こうが喚こうがデータは帰ってきません。データの復元という現実的な作業を行うことで、これらがリカバリーできたのは非常にラッキーでした。
Data Recovery Wizardを使ったのは初めてでしたが、非常に使いやすく、またフリーソフトよりも明らかにスキャンの検出速度・精度が高いと感じました。今回使ったのはデータの削除後でしたが、例えばShift+Deleteキーの完全消去やゴミ箱を空にする、ディスクフォーマットなど様々なデータ消去にも対応しているとのことですので、今後もしこうした事態になっても諦めずに試してみようと思います。
あとはバックアップの見直しでしょうか。動画データの場合、完成であるエンコードまでいったファイルは別々の機器で3重にバックアップしているのですが、今回のような編集途中のデータの保護はそういった対策をとっておらず不十分でした。そちらも別PCにバックアップを取っておくのと、Sambaを利用しているファイルサーバー部分のゴミ箱機能を有効に再設定しました。NASにもバックアップをとれればスナップショット機能もありますので、そちらも近々バックアップに含めたいと思います。
以前も確かにあったハズのデータが行方不明になっていることがたびたびありました。その原因と対策をおろそかにしていたせいで今回の大惨事になってしまったと思いますので、浪費した時間と金銭を教訓に運用の見直しを図っていきたいと思います。
[amazon asin=”B091G4L84Q” kw=”EaseUS 復元 by Data Recovery Wizard Pro パッケージ版 for Windows 永久バージョン”]
[amazon asin=”B01DWOFT7Y” kw=”完全データ復元PRO15″]