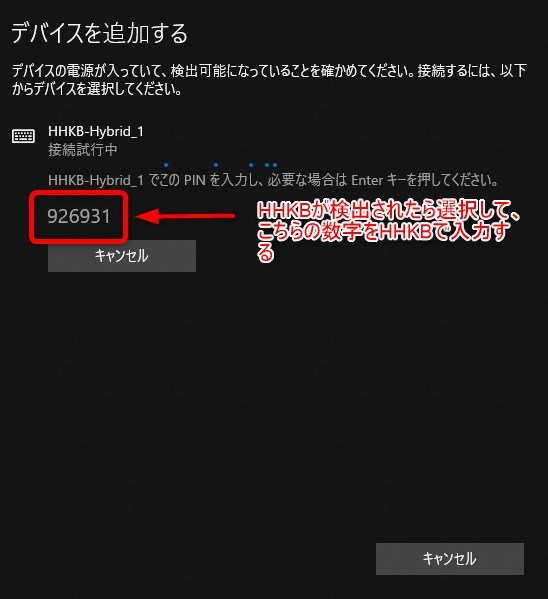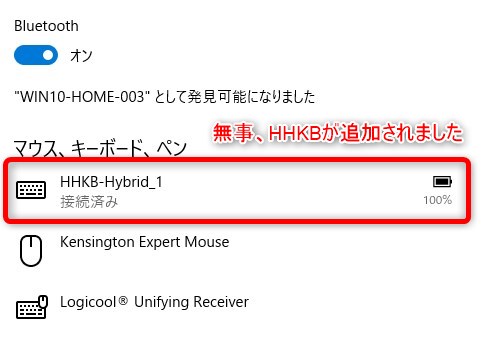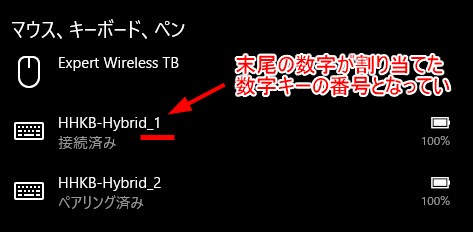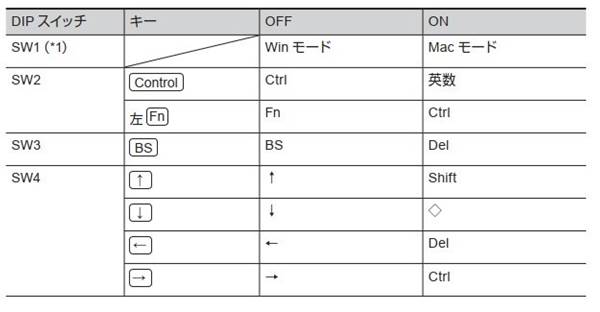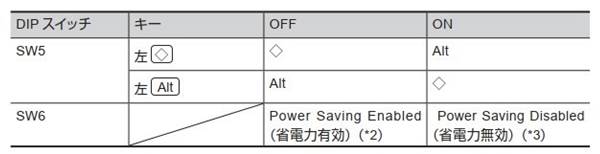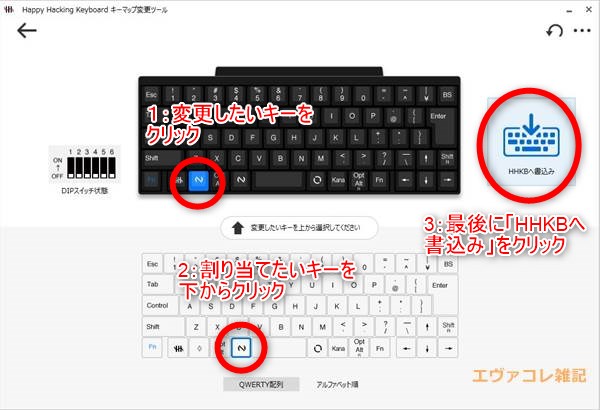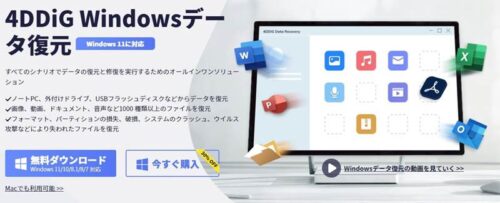最上級のキーボードとして名高い「Happy Hacking Keyboard」シリーズですが、先日「HYBRID」シリーズなどの最新モデルが発表・発売されました。これまでユーザー間であった不満点をかなり改善してきたファン待望のモデルチェンジです。
私も発売日に注文し、現在この記事を書くのにも使っております。普通のキーボードと比べるのはもちろん、同じHHKBの旧製品と比べてもかなり満足できる商品に仕上がっております。
新しいラインナップになったことで機能も色々増えました。この記事では基本的な機能から新機能までを簡単に紹介したいと思います。
新生HHKBシリーズ
2019年12月に発売されたHHKB Professional HYBRIDモデルはこれまでに発売されたHHKBのラインナップを統合して、「Classic」・「HYBRID」・「HYBRID Type-S」の3つのシリーズに分類されました。
なかでも「HYBRID」と「HYBRID Type-S」シリーズは有線・無線の両方に対応し、キーマップ変更や無線のBluetoothバージョンアップによる使い勝手の向上など様々な新機能が搭載され、以前からあったユーザーの要望がかなり取り入れられました。
私も発売日に最上位機種の「HHKB Professional HYBRID Type-S 日本語配列」を購入しました。
導入までのレビュー記事も書きましたので以下を参考にしてください。
https://evafreak.com/hardware-hhkb-hybrid-types-start/
この記事では個人的な備忘録もかねて、このキーボードの新しい機能や設定方法を紹介したいと思います。
最初のペアリング設定方法
初めてHHKBを無線でペアリングする方法はこちら。なお、環境はWindows10の場合です。
スタートボタンを右クリックし、「設定」→「デバイス」の順に開き、一番上にある「その他のデバイスを追加する」を選びます。その後、「デバイスを追加する」の画面の一番上にある「Bluetooth」をクリックします。
続いてHHKBの電源を入れると自動的にペアリングモードになりますので、PC側でBluetoothを拾えれば「HHKB-Hybrid」と検出するのでそれを選択。PINコードの入力を求められるので、HHKB上で数字を入力します。
無事に設定が完了すればリスト上にHHKBが表示されます。以後はHHKBの電源を入れるたびに自動的に接続されるようになります。
スマホやタブレットで設定する場合はその他のBluetooth機器と同じく、電源をONにすれば検出してくれますのでそれを選ぶだけです。
使用する機器を追加する(マルチペアリング)
「HYBRID」シリーズは最大4台までの機器を登録できるマルチペアリングに対応しております。最初の一台を登録したあと、使用する機器を追加する場合は以下の手順を行います。
- 本体電源スイッチを1秒以上長押しする。
- 「Fn」キーを押しながら「Q」キーを押して、ペアリング待機モードにする。このときLEDは青色に点滅する。
- 「Fn」キーと「Control」キーを同時押ししながら、ペアリング情報を登録する数字キー(1~4のどれか)をおしてペアリングモードにする。
- 使用するデバイス側でHHKBを検出して登録する。
すでにデバイスが登録されている数字キーを指定した場合、あとから指定した機器が上書きされます。
マルチペアリングの切替え
上記手順で使用する機器を追加したのち、機器を切り替えたい場合は以下の手順を行います。
「Fn」キーと「Control」キーを押しながら、「1」~「4」の数字キーを押すことで任意のデバイスへ切り替えることができます。
デバイスごとにどの数字を割り当てたかは、Bluetooth設定画面に表示される「HHKB-Hybrid_【数字】」で確認できます。
また、「HYBRID」は有線接続もできますが、この場合は「Fn」キーと「Control」キーに「0」キーを同時押しすることで無線から有線に切替できるようになっております。
なお、旧機種であるHHHKB BTでもマルチペアリングには対応しておりましたが、HHHKB BTでは最初に接続されたBluetoothに自動的に接続されてしまい、他の機器に接続する際にはそれ以外の機器の電源を落とさなければならないという、およそ実用的ではない仕様になっておりました。それから比べれば相当改善されたというか、普通になりました。HHHKB BTを使っているユーザーはこれだけでも「HYBRID」に買い替える価値があるかもしれません。
DIPスイッチ
続いてキーのカスタマイズについて。まずは従来のHHKBからあるDIPスイッチについて。
HHKB本体裏にあるDIPスイッチを使うと特定のキーを切り替えることができます。WindowsとMac OSにある独自キーを使用する場合などに個別にONにしたりします。
たとえばHHKBをMac OSで使う場合、SW2をONにしましょう。Commandキーが使えるようになります。そのほか、「BS」キーを「DEL」キーに変更する場合にはSW3をONにしたりします。
その他、DIPスイッチの説明は以下の図を参考にしてください。
ついでにHHKBにあるデザインキーの解説は以下の図を参考にしてください。WindowsとMacモードでの役割の違いがわかります。
DIPスイッチによるキーマップ変更は非常に限定的で最低限のことしかできませんので、もっと自由にカスタマイズしたいという方は、以下のキーマップ変更ツールを使いましょう。
キーマップの変更
「HYBRID」と「HYBRID Type-S」の2つのシリーズでは、上記DIPスイッチ以外に公式ソフトウェアを使えばキーの入れ替えが自由にできるようになりました。この公式ソフトを使えば、HHKB上のほぼすべてのキーをカスタマイズ可能です。
キーマップ変更ツールは以下の公式ページから「HHKB キーマップ変更ツール」をダウンロードします。
https://happyhackingkb.com/jp/download/#tool
ダウンロードしたあと、ソフト起動前にHHKBを有線接続しておきます。こうしないと「キーマップ変更ツール」がHHKBを検知してくれません。HHKBを無線で接続している場合は、ケーブルでPCと接続後、「Fn」キーと「Control」キーと数字の「0」キーを同時押しして有線モードにします。
その後、「キーマップ変更ツール」を起動して下部にある「キーマップ変更」をクリックします。
すると接続されたHHKBが表示されるので上のキーボードに変更したいキーを選択し、割り当てたいキーを下から選びます。最後に右にある「HHKBへ書込み」をクリックすればキーリマップが完了します。
また、「Fn」キーを押したあとで変わるキー(例えばDelキーとBSキー)のように「Fn」キーを押したあとのキーを変更したい場合は、左下にある青色になった「Fn」キーを選択してから下の割当てキーを選択します。
注意点としては、右側の矢印キーの隣にあるもう一つの「Fn」キーでは変更することはできないということです。「Fn」キーを押した後のキーを変更したい場合は、右下にある「Fn」キーのみで設定することになります。
これまであったDIPスイッチだけですとかなり限られたカスタマイズしかできませんでしたが、このツールを使えばほぼすべてのキーを自由に入れ替えできますので、使い勝手がかなり向上すると思われます。
なお、このキーマップ変更ツールではHHKBのファームウェア更新も可能となりました。手軽に更新できるようになったのは地味に便利です。
不具合がでたときの対処法
1か月ほど使っていましたら、旧無線モデルであるHHKB BTでよく発生していた「チャタリング」(キーが無限に入力され続ける現象)が発生しました。また、無線の接続状況に怪しいところが少しずつ出ている印象です。
チャタリングや無線の不安定が発生した場合、旧モデルではHHKBをリセットすると直る場合がありましたので、ここではリセット方法を紹介します。なお、ここでは日本語配列で試しておりますが、基本的に英語配列でも同様です。
- HHKBの電源が入った状態で、「Fn+Q」を同時押し(電源LEDランプが青の点滅状態になる)
- 「Fn+Z+BS」を同時押し(電源LEDランプがオレンジの点滅状態になり消灯する)
これでHHKBのリセットが完了します。再度電源を入れたら、一番最初のペアリング作業をもう一度繰り返せば完了となります。自分はとりあえずこれで様子を見ております。
まとめ
以上、HHKB HYBRIDの各種機能の紹介でした。
見た目は旧製品とそれほど変わっていない新HHKBですが機能的にはまったく別物となっており、これまであったHHKBの不満点が相当改善されております。それに加えて欲しかった機能(キーマップの変更など)も追加されており、まさにこれまでのHHKBの集大成といえる完成度となっております。
もっとも、恩恵を受けるのは「HYBRID」シリーズと「HYBRID Type-S」シリーズの2つであり、最安値の「classic」シリーズは有線接続専用でキーマップ変更機能も使えませんので、もしここで紹介している機能を使いたいのであれば最低限「HYBRID」シリーズを選びましょう。
[amazon asin=”B081JN2WZV” kw=”PFU HHKB Professional HYBRID”]
今までHHKBに触れる機会はなかったが毎日キーボードを2時間以上叩く方はぜひともHHKBを検討してみてください。きっと使い勝手の良さを気に入っていただけると思います。
また、既存ユーザーの方でも今回の新製品は買い替えるだけのポテンシャルは持っていると断言できますので、ぜひ買い替えを検討してみてください。きっと今まで以上に快適なタイピングを提供してくれると思います。
[amazon asin=”B081JMRTK7″ kw=”PFU HHKB Professional HYBRID Type-S 日本語配列”]