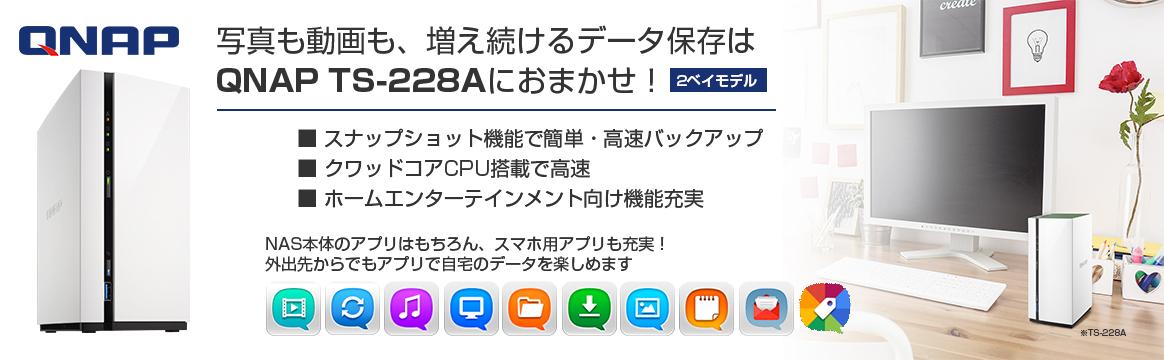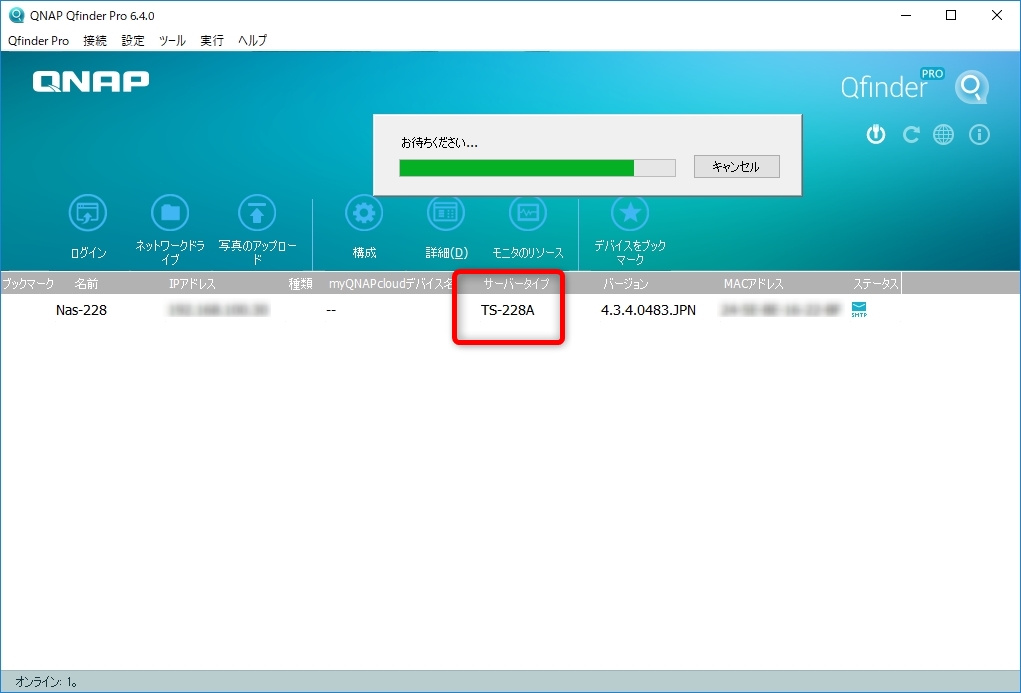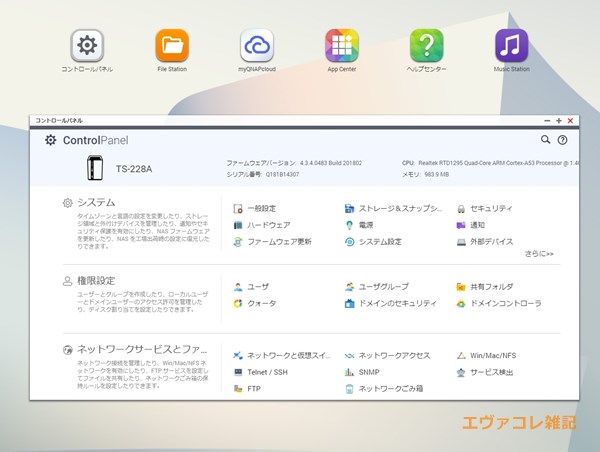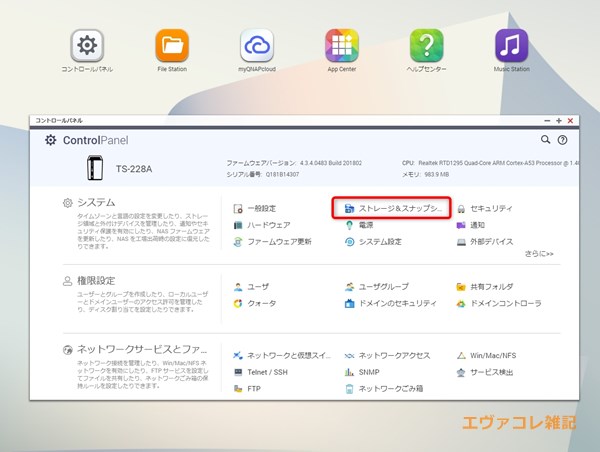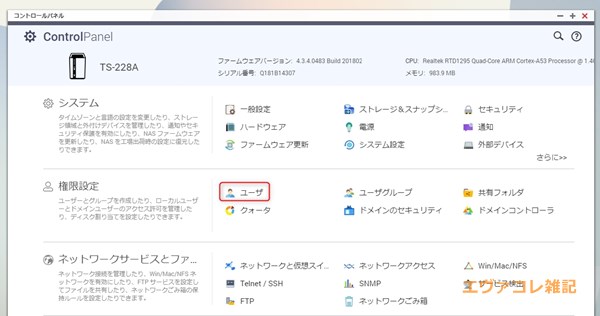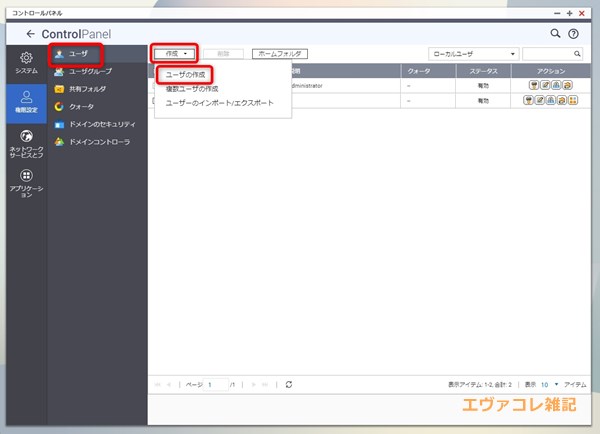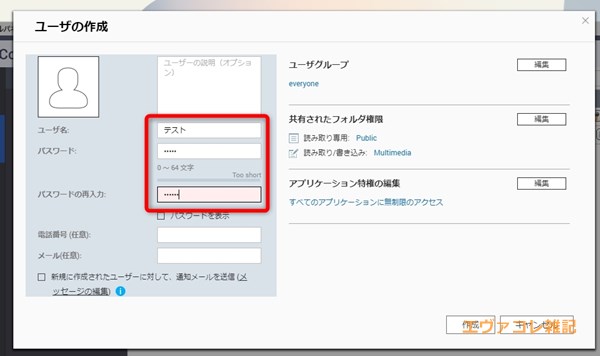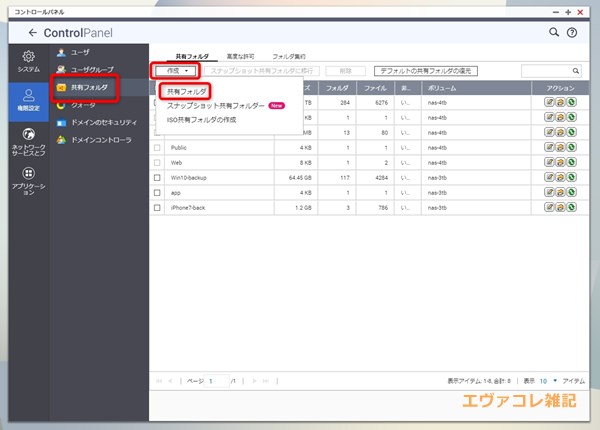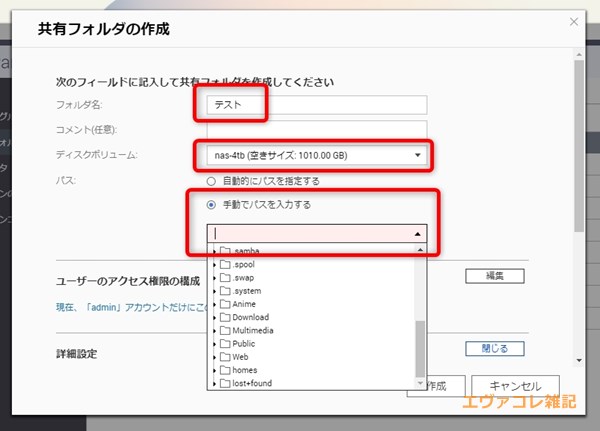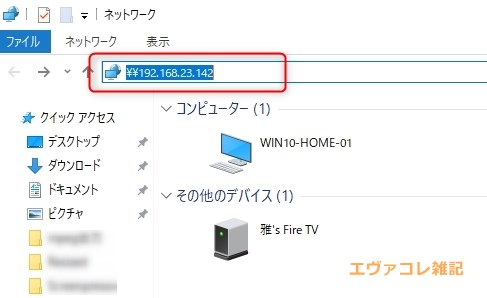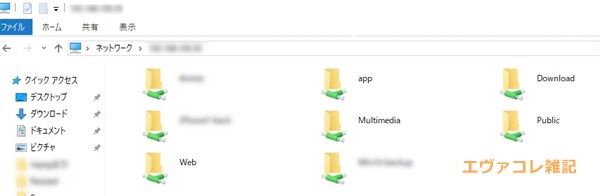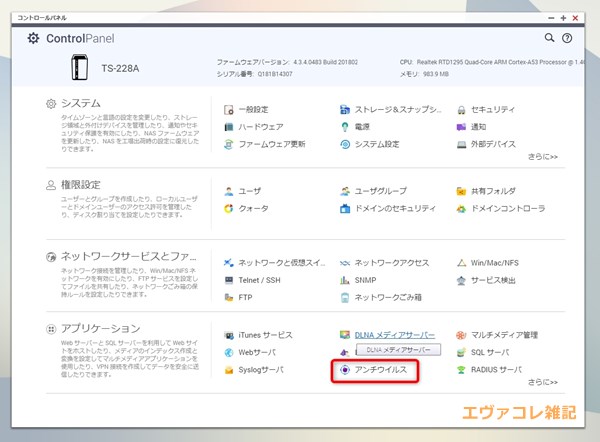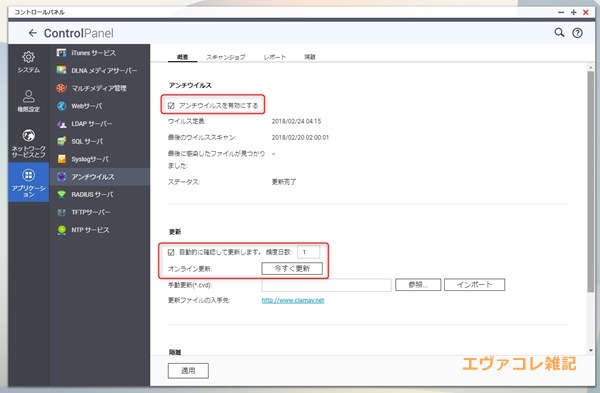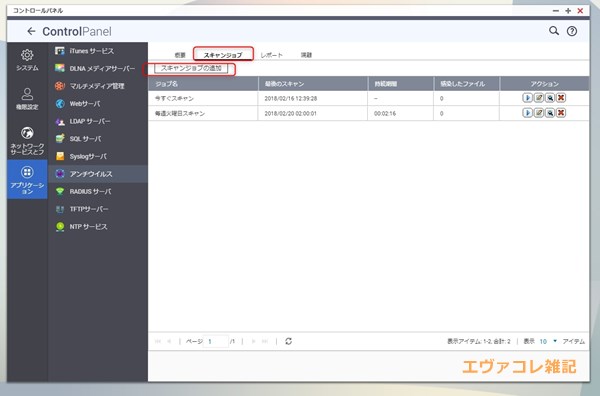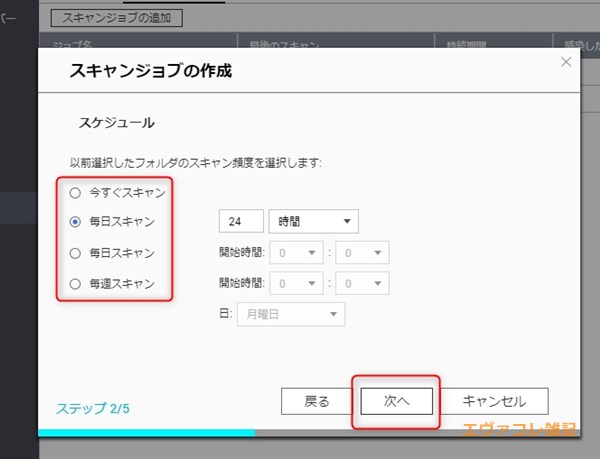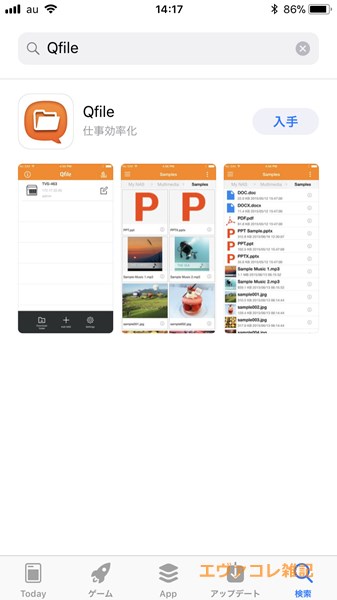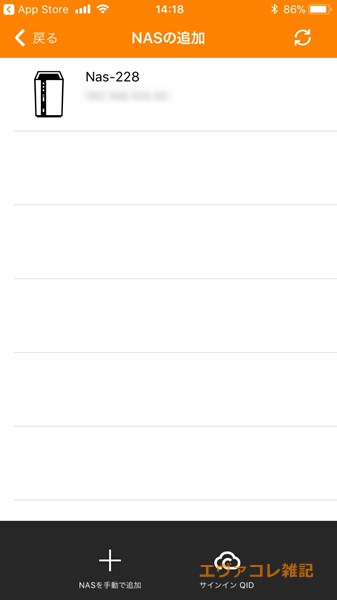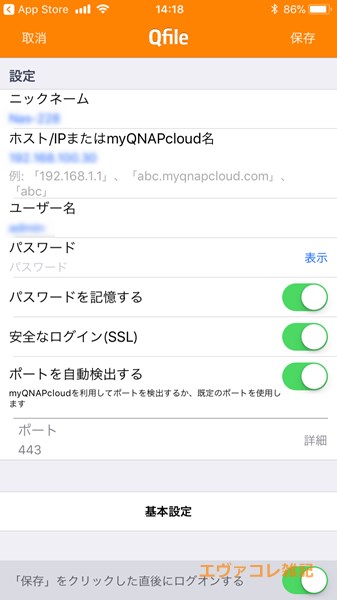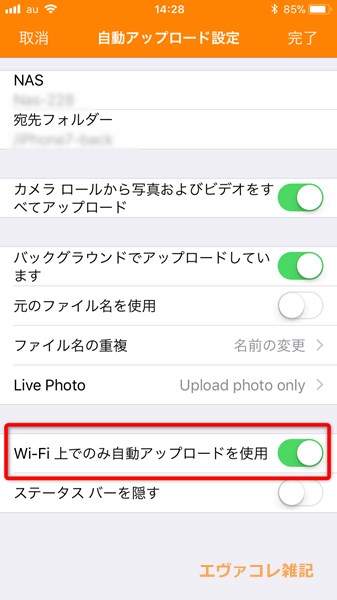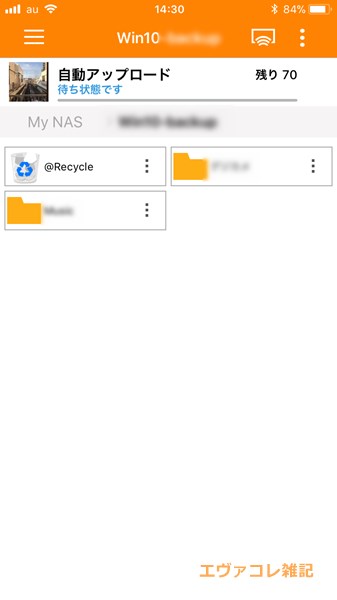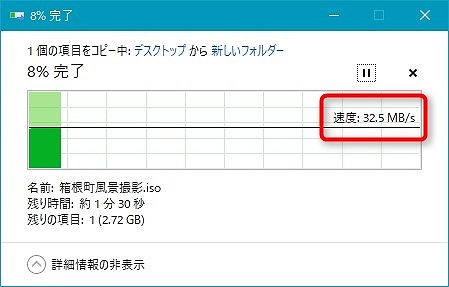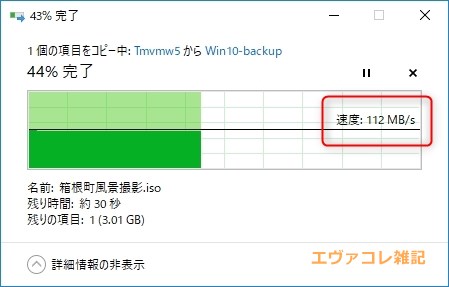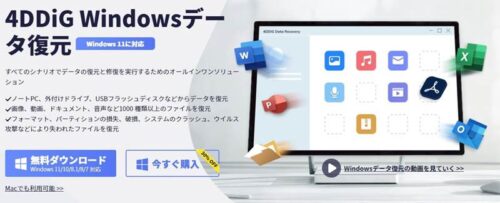老舗NASメーカーであるQNAPの最新NAS「TS-228A」が2018年2月に発売されました。
価格は2万円前後とエントリー向けでありながらクアッドコアCPUを搭載したNASであり、パーソナルクラウドやスナップショットバックアップ対応など、コストパフォーマンスの高いNASとなっております。ちょうどNASの更新を考えていた時期であったので購入してみました。
拡大するNASの役割
外付けHDDと異なり、ネットワークに接続して使うNAS。同じネットワークに属していれば、どの機器からでも手軽に接続でき、パソコン間でのファイル共有やバックアップだけでなく、ネットワーク内でのメディアファイル配信などで一般家庭でも広く使われております。
私も、2004年に玄人志向というメーカーが発売して大ヒットした「玄箱」で、初めてNASを導入しました。
その圧倒的な便利さに感動し、それ以来NASを愛用しております。その後、バッファローやアイ・オー・データなどを経て、現在はQNAPの「TS-212」という機種を2012年に購入・使用しております。
ところで、これまでNASが活躍する場面というのは据え置きPC間でのデータのやりとりやパソコン内の動画などを別な部屋で再生するなどの、いわゆるローカルな環境がほとんどでした。なので、同時接続はせいぜい2~3台ですから、NAS本体のスペックがそれなりでもこうした需要はだいたい満たせておりました。
それが最近ではスマートフォンの普及で、いつでもどこでもインターネットからアクセスできるプライベートクラウドとしての役割で注目を浴びるようになり、また今では一人1台は持っているスマートフォンやタブレットにより同時接続数も増加、もちろん従前からの役割である写真や動画などのデジタルデータのバックアップやメディアファイルの配信も行ったりと、家庭内の様々なデータを一手に引き受けるデータバンクとなってきております。
さらに、これらのデータを保護するためにセキュリティ対策も必要となり、もはやそこそこなスペックでは運用が厳しくなっており、NASにもデュアルコアCPUなどPC並のスペックが求められるようになりました。
実際、私がいま使っている「TS-212」は、CPUシングルコア1.2 GHz・メモリ254MBというスペックなのですが、大きなファイルの転送速度が遅かったり動画の配信が不安定で、全体的にモッサリした動作になってきております。パーソナルクラウドなどの最新機能はソフトが対応していてもスペック的に無理があるでしょう。
そんなわけで、バッファローやアイ・オー・データ、ネットギアやSynologyなど各社が発売するNASは今やデュアルコアCPUが当たり前となり、メモリも512MB以上を搭載するなどスペック競争が激化しております。
ちなみにNASがPC並のスペックを求められるのであれば、いっそPCをNAS化すればいいのでは?という気もしなくはないですが(実際PCをNAS化する「FreeNAS」や「Windows Storage Server」なんていうOSもあります)、これらは環境構築までの設定が大変だったり非常に高価だったりと導入のハードルが高いです。設置場所もそれなりに必要ですし、安定運用のためには専門知識も当然必要となります。
自分も挑戦したことがあるのですが、素人に毛の生えたような知識ではちょっとしたトラブルにも歯が立ちませんでした。
そんなわけで安定動作やら省スペース、導入コストを考えると、やはり最初からできあがっているNASのほうがよいだろうと思い、ネット上を物色しました。
売れ筋のNASを選んでみる
NASの選定ではデータのバックアップの重要性からミラーリングRAIDが可能で、かつ比較的安価な2ベイ機種を条件に探しました。
その中でも、最近よく売れているのはSynologyが2017年10月に発売したばかりの「DS218j」。価格.comでもNASランキング人気No.1の人気商品です。
人気機種だった「DS216j」の後継機で、2万円前後でありながら1.3GHzデュアルコアCPU、512MBのDDR3メモリを搭載しており、使いやすい専用OSもあって初心者から中級者まで幅広く支持されているようです。
いま使っている「TS-212」と比べてもCPUコア・メモリとも倍ですし、売れ筋なのでネットに転がっている情報も豊富です。これでいいかなーと思っていたところ、ちょうどQNAPから今年の2月に「TS-228A」が新発売されました
QNAP(キューナップ) TS-228A プライベートクラウド&ホームエンターテイメント向けの軽量かつパワフルなエントリーモデル ARM 1.4GHz クアッドコア 2ベイNAS 2年保証
「TS-228A」の搭載しているCPUは1.4GHzのクアッドコア。メモリもDDR4の1GBと、上記「DS218j」と同じ2万円前後の価格帯でありながら、CPU・メモリともスペックはこちらのほうが上のように感じます(実際にはCPUの種類が違ったりするのでそんなに単純ではないでしょうが)。
また、設置スペースを見てもHDDを縦に設置する「TS-228A」のほうがスリムに見えますし、筐体のデザインもシンプルで良さそうです。発売されたばかりで情報が少ないのは不安でしたが、QNAPは今までの導入実績もありましたのでコレを購入することに決めました。
なお、「TS-228A」に併せてHDDも用意。WD Blueの4TBを新品で1台購入、もう1台は他のPCで使用していたWD Redの3TBを用意しました。
【Amazon.co.jp限定】WD HDD 内蔵ハードディスク 3.5インチ 4TB WD Blue WD40EZRZ/AFP2 SATA6Gb/s 5400rpm 2年6ヶ月保証 (FFP)
容量が違うのは予算がなかったためです。異なる容量でもミラーリングはできますが、とりあえずシングルで別々に運用し、あとで同じ容量のHDDを用意できたらミラーリングしたいと考えました。
QNAP TS-228Aのスペック
「TA-228A」の主なスペックは以下の通りです。
- CPU Realtek RTD1295クアッドコア1.4GHzプロセッサ
- メモリ DDR4 1GB
- USB USB 3.1 Gen1(前面)、USB 2.0(後面)
- 寸法 H187.7 x W90 x D125 mm
- 消費電力 使用時:12.21 W、スタンバイ:5.14 W
- 騒音 17.0 dB
特徴的なのは、やはり上でも書いたようにクアッドコアとDDR4メモリ1GBを搭載しているところでしょうか。
「TS-228A」は2016年に発売された「TS-228」の後継機種ですが、デュアルコアCPUやDDR3メモリだった「TS-228」よりもかなり強化されており、単なるマイナーバージョンアップではないくらいスペックが上がっております。その分、定価は3千円ほど上がっておりますが、スペックを考えればむしろ安いくらいに感じます。
QNAP製NASは、搭載OSであるQTSにより様々な機能を持ったソフトウェアをインストールすることが可能ですので、CPUやメモリは多いにこしたことはありません。
「TS-228A」の外観とHDDの取付け
商品が到着したので、さっそくセッティングしたいと思います。
外観
まずは本体を取り出します。
大きさ比較。写真でも小型なのがわかりますが、実物はよりスリムで小型に見えます。
正面のアップ。ちょっとわかりずらいですが、黒のスリット部分には電源ボタンやUSB3.1のコネクタがあります。
USBはともかく、デザインを優先しているためか電源ボタンはちょっと細すぎて押しづらく、しかも押した感覚もあまりないので誤操作をしやすいので注意が必要です。
こちらは背面。USB2.0やLANコネクタ、電源部分がまとまっています。
最後は底面。上にある手回しねじを回してケースをスライドさせ、HDDを取り付けます。
なお、付属品は電源アダプタのほか、LANケーブルやHDDの止め具となるブラケットとマニュアルだけのシンプルなものでした。
HDDの取り付け
ここからはHDDを取り付けます。まず、底面のねじを回してケースをスライドさせ、
HDDを取り付けます。
なお、ケースとHDDの固定は、付属のブラケットで止めるだけです。ツメで引っかけてからブラケットを押し込むのですが、取り付け時よりも外すときにツメを折らないようにするのに気を遣います。
もう一台HDDを取り付け、ケースを閉めれば終了。
2台のHDDにはほとんど隙間がないので熱がこもらないか若干心配ですが、前の「TS-212」でも同じでしたから問題ないと思われます。
これでハードの設置は完了。ここまでドライバーなどの工具は一切使用せず、10分ほどで終わりました。
NASの導入を考えているけど、HDDの取り付けなどしたことがないという初心者の方でも、まったく問題なく取り付けできると思います。このお手軽さは、さすがQNAPといったところです。
初期設定
ハードウェアの設定は終わりましたので、次にソフトウェアの設定に移ります。
なお、初期設定のキャプチャを撮っていたのですが、画像データを消してしまったようなので写真があまりありません。申し訳ありません。
ソフトウェアの設定では、まず最初にQNAPのページに行き、「Qfinder Pro」という専用ユーティリティをダウンロードしてくる必要があります。
ダウンロードした「Qfinder Pro」をPCにインストール後、起動すると自動的に「TS-228A」を探してきてくれます。
見つかった「TS-228A」をクリックすると、初期設定画面に移動します。
まずは、インターネットから最新ファームウェアをダウンロード・インストールするよう促されます。
その後、「TS-228A」にログインするためのパスワードを設定し、時刻の設定・IPアドレスの設定を行いますが、特に困ることがなければデフォルト設定でかまいません。私はIPアドレスだけ固定にしました。
そしてHDDの設定ですが、HDDが2台搭載されていればシングル・ミラーリング・JBODなどから選択できます。私の場合はとりあえず2台のHDDを別々に運用するのでシングルを選択しようと思ったのですが、なぜかシングルがグレーアウトして選べませんでした。
どうやら運用するHDDを選ぶチェックボックスを2つ付けていると、シングルが選択できないようです。複数のHDDをシングルで運用する場合は、まず1つだけHDDを選択し、この初期設定終了後にもう一台のHDDをフォーマットする必要があるようです。ちょっと不親切というか柔軟性に欠ける設定に感じます。
最後に設定内容を確認後、「適用」ボタンを押せば本体の初期設定は終わりです。
共有フォルダやセキュリティ設定
初期設定終了後、Web上からフォルダの作成などNASの設定を行います。再び「Qfinder Pro」を起動し、NASを選択するとログイン画面が表示されるので、パスワードを入力してログイン。するとQNAPの独自OSであるQTSが起動します。
普段はここからNASの様々な設定を行うことになります。
HDDのフォーマット
まずは、もう一台のHDDをフォーマットするため、【システム】-【ストレージ&スナップショット】を選択。
続いてフォーマットしたいHDDを選択するのですが、HDDを選択してもフォーマットをどこからやるのか全然わかりませんでした。付属の簡単セットアップガイドにも書いてありませんし、メーカーではHDDをシングルで複数運用するやり方はあまり想定されていないようです。
結局、左ペインから【ディスク】を選んでフォーマットしたいHDDを選択し、右の【アクション】からフォーマットするのがわかったのは、作業開始から1時間後でした。
前の「TS-212」は、HDDを選択すればすぐにフォーマットを選べたので迷うことがなかったのですが、まさかこんなところでつまずくとは想定外でした。
以前からQTSは操作性も仕様もコロコロ変わることで有名だったのですが、最近のバージョンになってからは各機能がどこにあるのか非常にわかりづらくなってしまいました。グラフィカルなのはいいのですが、基本機能くらいは最初から表示しておいてほしいところです。
そして、ようやくフォーマット開始。・・・と思ったら全然できません。
HDDの設定画面(RAIDやらシングルやら)にこのHDDがなぜか表示されなかったり、シングルが選択できなかったりで、まったく思ったように設定できませんでした。
あとで調べたところ、どうやらフォーマット済みでパーティションが分けられたHDDだとQTSの動作が若干不安定になってしまうようでした。このHDDは別PCで運用していたので、パーティションがそのままだったのが悪かったようです(新品で購入したHDDなら全く問題ありませんでした)。
最終的には何度か作業を繰り返しているとシングル設定でフォーマットできたのですが、これだけでさらに1時間も無駄にしました。まさか二台のHDDを一番シンプルに運用するだけでこんなに時間がかかるとは。非常に疲れました。
新規ユーザー・共有フォルダの設定
気を取り直して、今度は共有フォルダの設定を行います。
まずは、新規にユーザーを作成するため、メイン画面の【権限設定】-【ユーザ】を選択します。
続いて左ペインから【ユーザ】を選択し、右の【作成】から【ユーザの作成】を選びます。
ユーザー名やパスワードを設定します。
今度は共有フォルダを新規に作成します。先ほどの画面に戻り、左ペインから【共有フォルダ】-【作成】-【共有フォルダ】を選択します。
フォルダの名前と作成するHDDを選択。この時、フォルダの作成場所は選択したHDDの直下となりますが、場所を指定したい場合は【手動でパスを入力する】から、作成したい場所を選びます。
あとは画面下部にある【ユーザーのアクセス権限の構成】から、作成したフォルダにアクセスできるユーザを選択します。先ほど作成したユーザー名を選び、右真ん中にある【RW】をチェックします。ちなみに【RO】は読み取り専用、【Deny】はアクセス拒否となります。
これでNAS側の設定は完了です。
作成した共有フォルダへアクセスするので、Windowsの【ネットワーク】アイコンからNASを選択します。ただ、Windows10ではなぜかネットワーク上のPCやNASが見えない(または、以前は見えていたのに突然消失する)場合があります。
そんなときはエクスプローラの上部にあるアドレスバーに、直接IPアドレスを打ち込みます。もしNASのIPアドレスを自動取得にしていてわからない場合は、「Qfinder Pro」を起動させればIPアドレスがわかります。
するとユーザー名とパスワードを求められますので、先ほど作成したものを入力すればNASへアクセスできるはずです。
これで共有フォルダの設定は終わりです。NASを家族間で共有する場合には、人数分のユーザー名とそれぞれのアクセス権を設定すればよいでしょう。
セキュリティ設定
最後にセキュリティ設定を行います。アクセス権も含めて色々できると思いますが、とりあえず最低限アンチウイルスの設定を済ませておきます。
【コントロールパネル】-【アプリケーション】-【アンチウイルス】を選択します。
続いて【アンチウイルスを有効にする】にチェックし、【自動的に確認して更新します】にもチェックを入れます。
続いて上のタブから【スキャンジョブ】を選択し、ウイルススキャンのスケジュールを設定します。
毎日・毎週など決まった時間にスキャンするよう設定可能。毎日行うとHDDの寿命を縮めるかもと思い、とりあえず週一で行うよう設定しました。
これでアンチウイルスの設定は完了です。
スマートフォンの自動バックアップ設定
続いて、スマートフォンのデータを自動バックアップする設定も行います。
バックアップするデータは写真で、自宅のWiFi環境に入ったら自動的にNASへ写真データを転送するよう設定します。なお、スマートフォンはiPhone7です。
まず、iPhoneの【App Store】からQNAPの純正アプリ「Qfile」をダウンロード・インストールします。
「Qfile」を起動し、バックアップ先となるNASを選択。
ユーザー名やパスワード、アップロード先となるNAS上のフォルダなど各種設定を行います。
この時、必ず【Wi-Fi上でのみ自動アップロードを使用】を選択します。でないと外出時に写真を撮るたび転送されてしまい、パケットがすぐに上限いっぱいになってしまいます(実際にはNAS側の設定も必要ですが)。
これで設定は完了。あとはWiFi環境で「Qfile」を起動するたびに、自動的に写真データがNASにアップロードされます。
転送速度の比較
ここまでの設定でとりあえず運用できる準備は完了しましたので、旧製品とどのくらい速度が変わったのか調べてみます。
まずは以前から使っている「TS-212」から。
続いて「TS-228A」。
なんと速度が3倍以上も速くなりました。実際には「TS-212」ももう少し転送速度が上がるハズなのですが、体感上もハッキリと「TS-228A」のほうが速くなったことがわかりました。
速度的にはローカルHDDにアクセスするのと大差ありませんし、これだけ速ければネットワークというのを意識せずに使うことができると思います。
NASの購入を検討しているのならオススメ
以上、簡単に「TS-228A」を紹介してみました。
購入した感想ですが、HDDの取り付けなどは非常に簡単で、さすが長年NASを作り込んでいるQNAPだなと感心しました。
NAS本体の設置スペースもかなり省スペースで済みますし、筐体デザインもシンプル・スマートで悪くありません。これなら一般家庭の目の届くところに置いてあっても違和感はなさそうです。
また、冷却のファンもあるのですが、音が非常に静かで耳を近づけないとわからないくらいです(もっとも今は冬なので、これから暑くなってきた場合にどのくらい騒音が上がるのかはきになるところですが)。以前の「TS-212」はも小型ファンでしたが回転数が高かったのかとてもうるさかったので、この点は大きく改善しました。
そんなわけで、本体についてはデザイン・音など満足度が非常に高かったです。
逆に、OSであるQTSについては年々使いづらくなっている印象で、HDDのフォーマットすらモタつくとは思いもしませんでした。
操作性やソフトの仕様を頻繁に変えるQTSですが、そのせいで使いやすくなるどころか、以前は使えていた機能やソフトがインストールできなくなったりと、ユーザー側にデメリットになることが多い印象です。
PC関連は何でもそうですが、最新版だからといって必要もないアップデートはしないほうが身のためだと改めて痛感しました(今回はこれが初期状態なので仕方ありませんが)。
とはいえ、共有フォルダの設定方法などは従来とそう大差ありませんので、一度運用を始めれば困る場面もそんなに無いのではと思っております。
実際、使い始めて2週間ほど経過しておりますが、共有フォルダや新規ユーザーの作成などで操作に引っかかることもありませんでした。
安定性についても、PCやスマートフォンから複数台同時にアクセスしても動作が不安定になることもなく、今のところフリーズしたこともありません。
さすがにアンチウイルスソフトが動作するときは重たくなりますが、それ以外では快適ですので、クアッドコアCPUやメモリが効いているのではと勝手に想像しております。
あとは今回は紹介しておりませんが、将来的にバックアップのスナップショット機能やDLNAなどのメディアサーバー機能、外出先からのアクセスなんかを試してみたいですね。
2万円前後という比較的安価なNASである「TS-228A」ですが、発売直後からAmazonあたりでは品切れと入荷を繰り返しておりますので注目されている方も多いと思います。
現在NASには様々なことが求められておりますが、それらに答えるだけのポテンシャルは十分にあると感じます。NASの新規導入や新調を考えられているのでしたら、ぜひ購入候補に入れてください。オススメです。
なお、HDDは予算があればWD Redがオススメです。NAS向けとして発売されているWD Redシリーズは通常のHDDより耐久性が高く保証期間も3年と長いですし、実際数年前から3台使っておりますが、まだ1台も壊れたことがありません。
そのぶん価格は割増ですが、個人的に現時点でもっとも信頼しているHDDです。
※2020年1月追記 故障しました
購入後2年近く快適に動作していたTS-228Aですが、先日部屋の掃除のため電源を落としたところ、二度と電源が入らなくなってしまいました。購入してから初期セッティング後、ほぼ電源を落とすことなく(システムアップデートのため、再起動はたびたびしていましたが)稼働していたのですが、シャットダウン後にコンセントを抜き、掃除が終わってから再び接続しても電源が入らなくなってしまいました。
以前からこの機種は電源に問題を抱えているような書き込みがネット上にはあったのですが、まさかこのタイミングでなるとは思ってもみなかったです。どうやら初回ロット分に多い不具合のようですが、とりあえず購入店に連絡し、メーカーに修理依頼をしてもらってます。
なお、この商品の保証期間は2年ありましたので、通常なら修理費はかかならいかと思います。同様の不具合があり、購入後1年を経過してしまっている方でも念のため保証書や箱を確認してみてください。
また戻ってきたら、追記したいと思います。