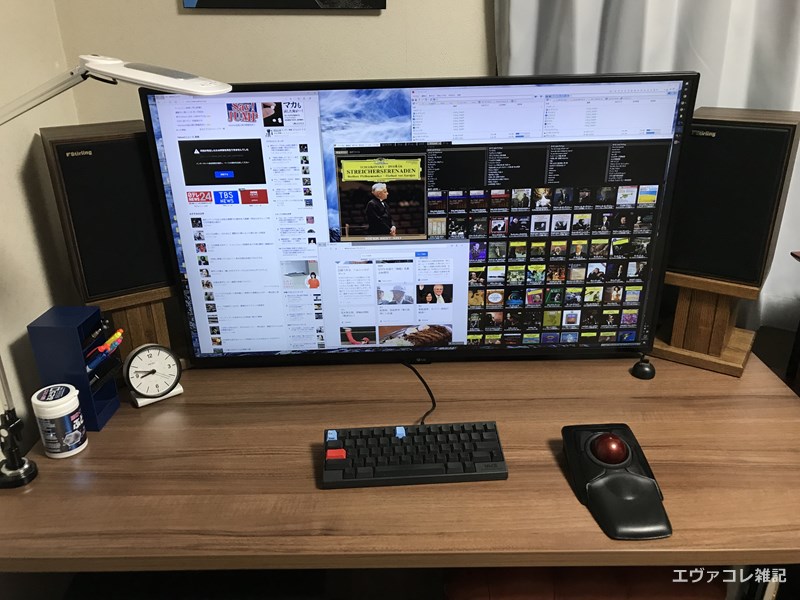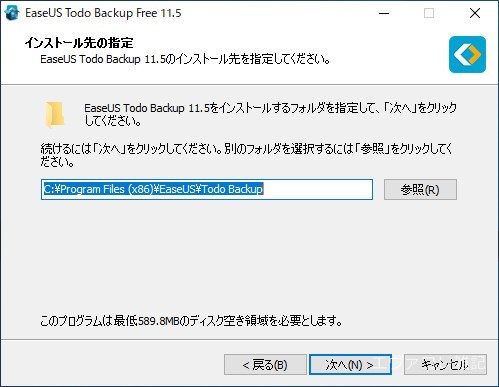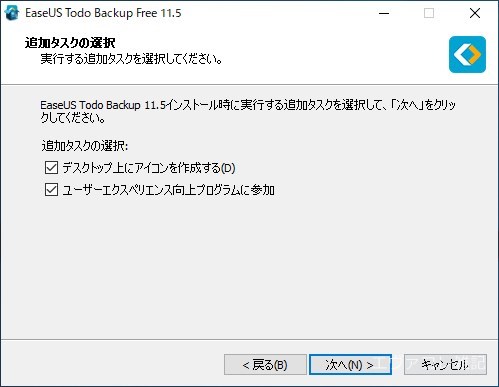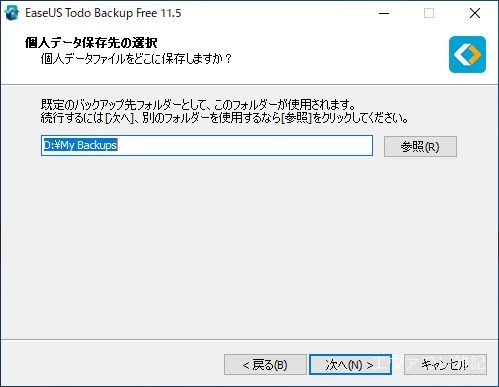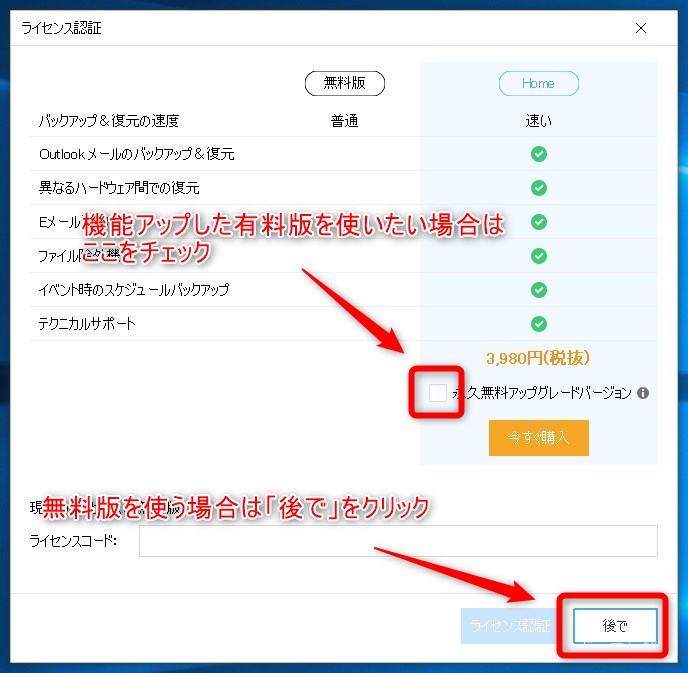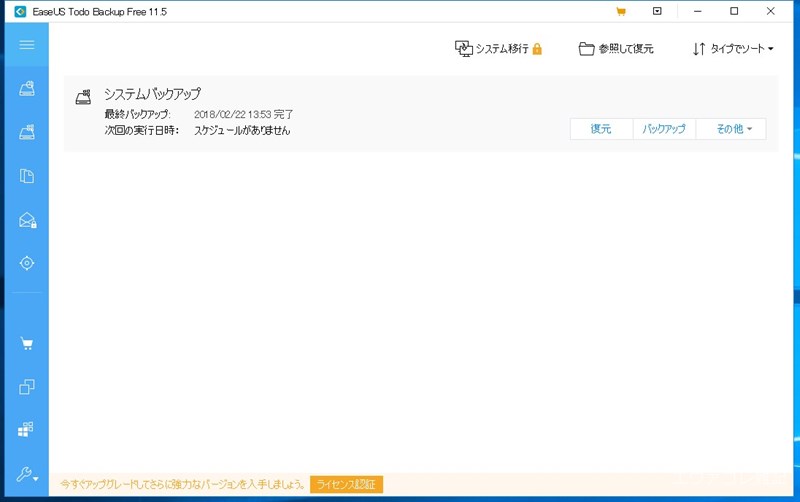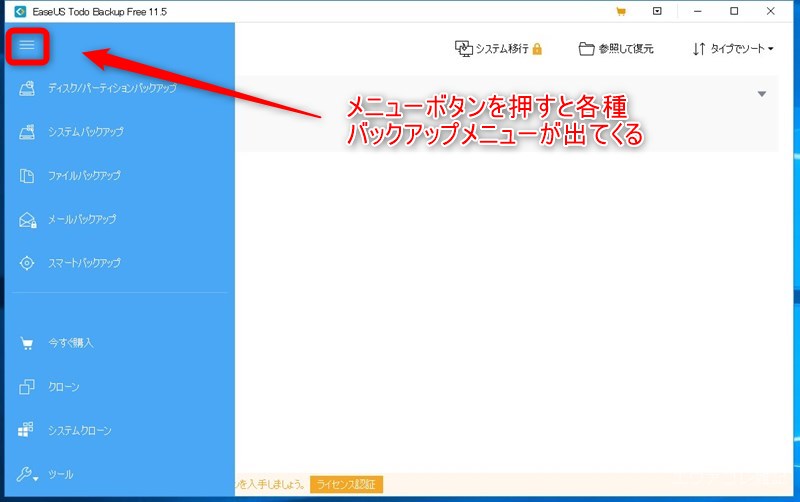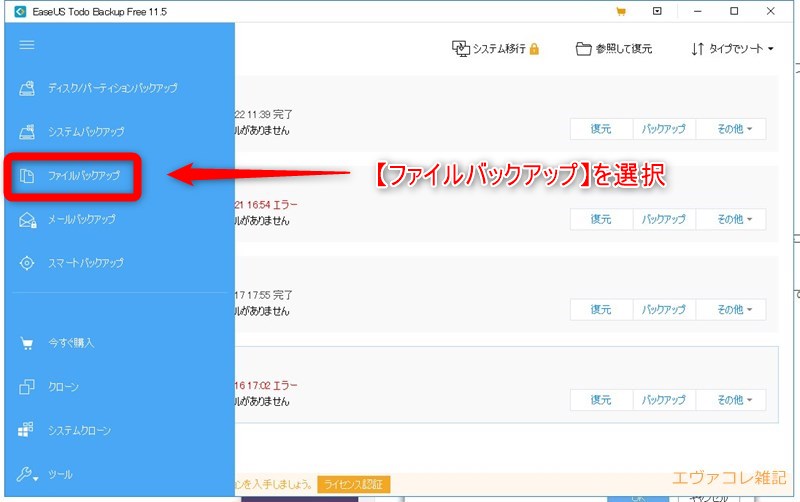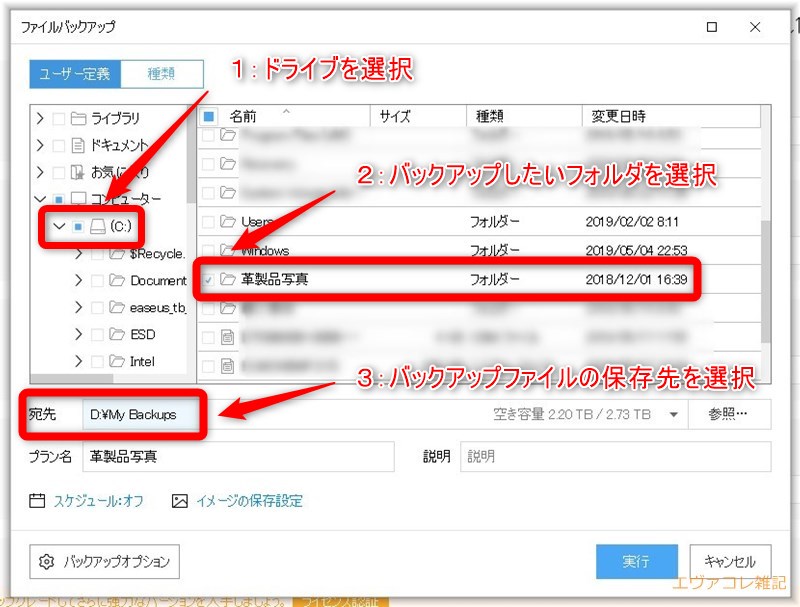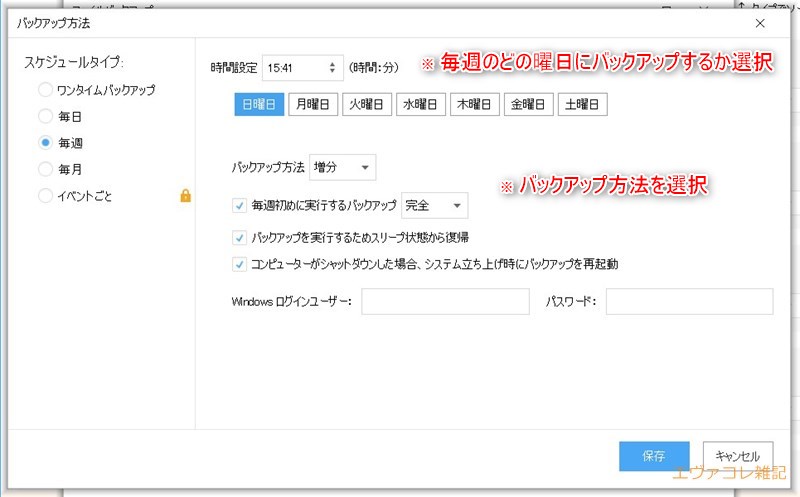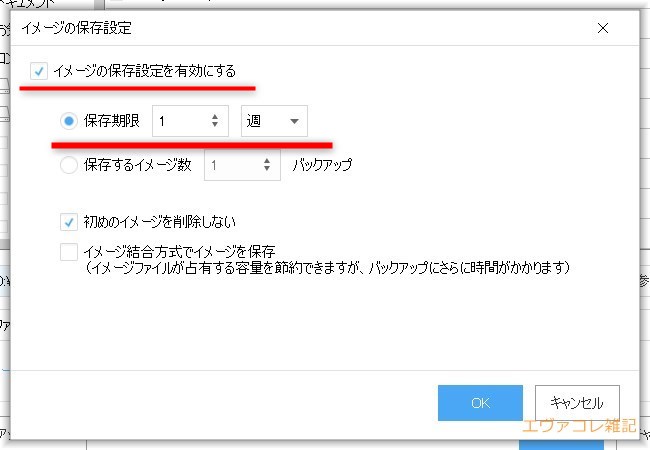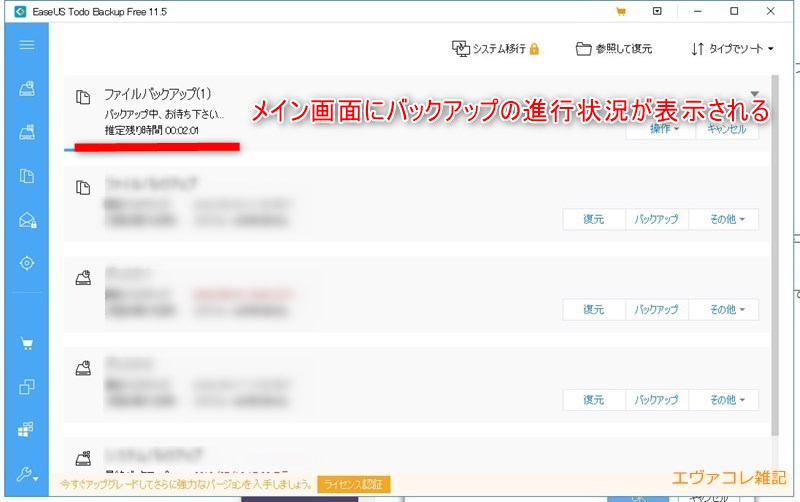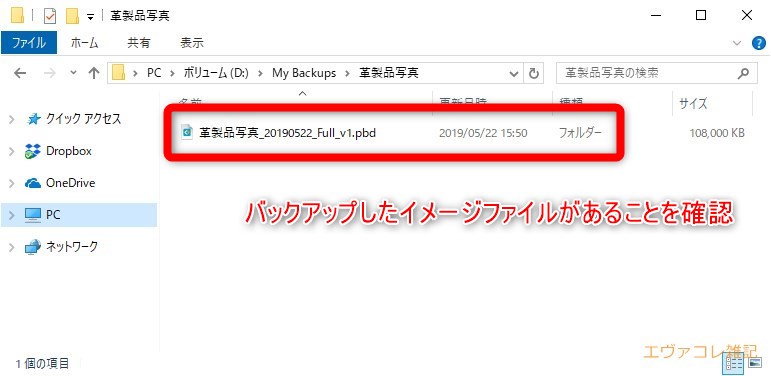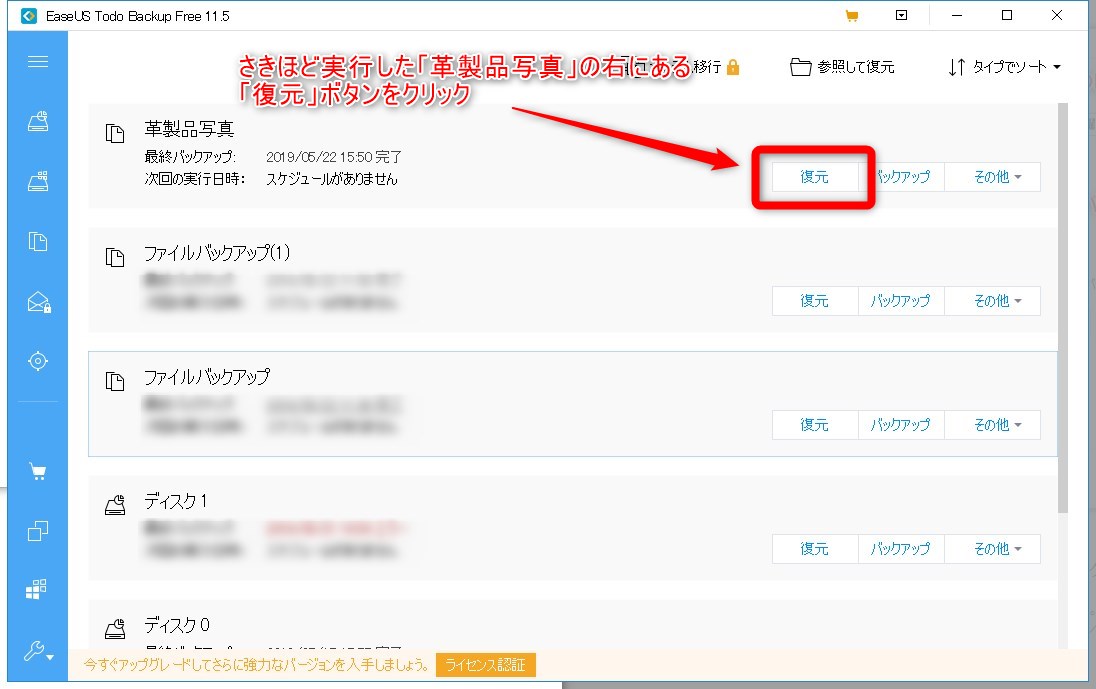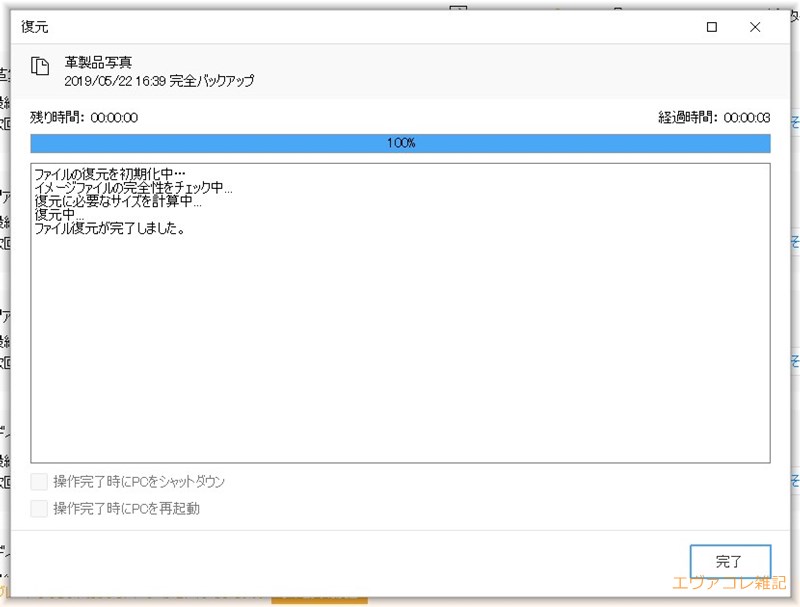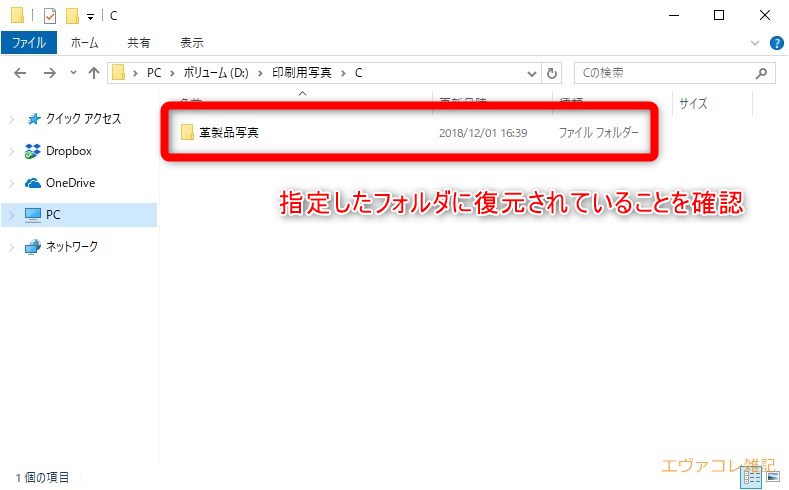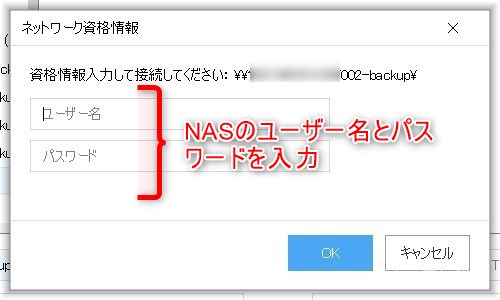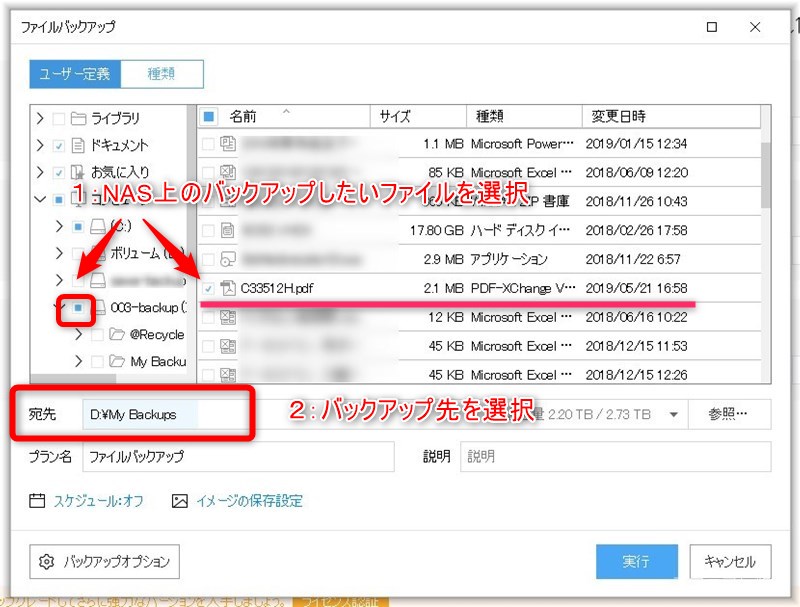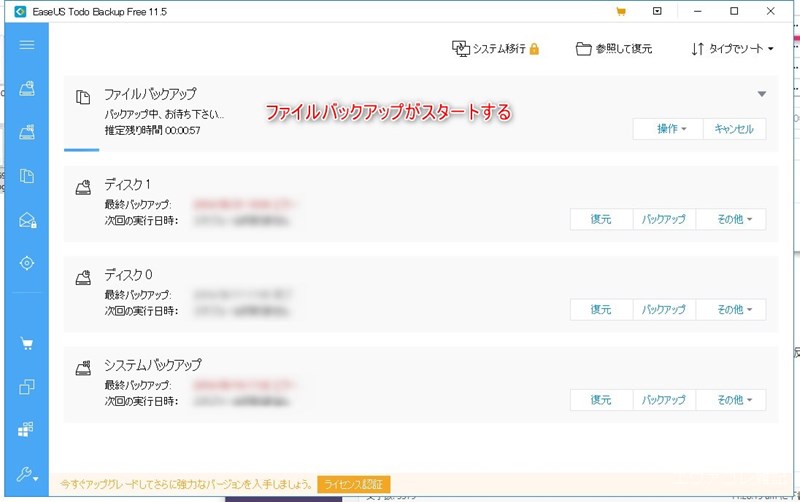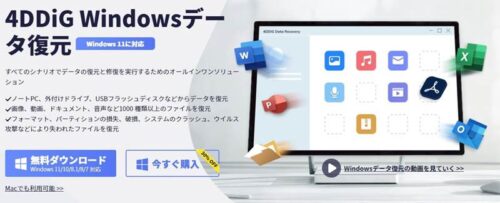近年、スマホやタブレット端末の普及により、ツイッターやフェイスブックへの投稿が手軽になり、写真や動画の撮影が非常に身近になりました。また、4K画質で録画できるビデオカメラやコンデジも増えており、一方で高音質をうたうハイレゾ音源のダウンロード販売も一般的になったりと、個人の扱うデータ容量は日に日に大量かつ大容量になっております。
こうしたデータは容量の小さなスマホやタブレットに保管しきれませんので、デスクトップPCやノートPC、NASなどに定期的に保管していくことになります。
しかし、データは保管だけでは駄目で、定期的なバックアップを取っておかないと何らかの拍子にデータが消えてしまった場合に取り返しがつかないことになります。デジタルデータは物理的な場所を取らないのが利点ですが消えるときも一瞬ですから、そうなる前にしっかりとデータのバックアップを取っておくべきです。
PCでデータのバックアップを取る場合、最もお手軽で費用が安くすむのは無料のフリーソフトを使った方法です。外付けのHDDやNASを購入し、バックアップ先に指定してそれをスケジュール化してしまえば、最初の設定だけで定期的なバックアップは可能となります。
無料のフリーソフトと聞くと不安になりますが、昨今のバックアップソフトは無料でも必要十分な機能を持っております。今回はその中でも、無料でありながら多機能なバックアップソフト「EaseUS Todo Backup」を紹介します。
ここでは、インストール方法から各種機能の解説、ファイルバックアップの手順(バックアップの作成と復元)を紹介したいと思います。
年々増すバックアップの必要性
今年始めのことですが、PCに保管していた過去5年分の動画や写真、音楽や仕事資料のデータが消えてしまいました。原因は増えすぎたHDDを大容量の1台に集約しようと入れ替え作業していたところ、HDDを誤って落として故障させてしまったためでした。
仕方がないとデータを復元するためバックアップ先を確認したところ、色々なデータが無いことにココで初めて気が付きました。バックアップは複数にとっていたはずなのですが、長年のデータ移動や機器の入れ替えでバックアップできているデータとできていないデータがあることに気が付かず、壊れたときには後の祭りでした。
これまでも少しくらいのデータ消去はありましたが全データのおよそ3割ほどが一瞬で無くなった今回のような経験はなく、しばし呆然としてしまいました。長年ためてきたデータがもう二度と戻らないというのは想像していたよりもショックで、しばらく仕事にも手が付かないほどでした。
私のPC歴は素人ながら20年以上で、その間にハード・ソフト問わず様々なバックアップを(あくまで個人レベルですが)試してきましたが、定期的にバックアップが取れているかの確認をしていなかったために今回のような失敗をしてしまいました。
これを教訓にデータのバックアップ体制を見直すことを決め、取り急ぎ全データのバックアップを別PCとNASの2つに保存することとし、自動で定期的なバックアップが取れるようスケジュール化したいと思いました。
その際に必要になるのがバックアップソフトですが、これまで用途ごとに複数のソフトを使っていたのを集約し、多機能なものを1つだけ選ぶことにしました。今回は無料ながら機能の豊富さとわかりやすさから人気のバックアップソフト「EaseUS Todo Backup」を選びました。
EaseUS Todo Backupとは
「EaseUS Todo Backup」はイーザスソフトウェア社のバックアップソフトの一つで、無料のバックアップソフトながらファイルのバックアップのほか、システムやディスク丸ごとバックアップ、ディスクのクローンなど多様なバックアップができるソフトウェアです。
また、バックアップのスケジュール化から圧縮、緊急用のブートディスクの作成からデータ消去までこなすことが可能で、およそPC用ディスクに関することはほぼ何でもできてしまう優れものです。今回私が考えていたバックアップはすべてコレ一つでまかなえる事がわかりました。
なお、EaseUS Todo Backupには有料版もあり、無料版とはバックアップ速度の違いやOutlookメールのバックアップの有無、技術的なサポートをメーカーより受けることができる、などの違いがあります。しかし、無料版でもバックアップに必要な機能はおよそ揃っておりますので、まずは無料版で試してみるのが一番だと思います。
EaseUS Todo Backupのインストール方法
さっそくEaseUS Todo Backupをインストールします。ダウンロード先は公式HPのほか、窓の杜などからも可能です。
まずは、公式HPなどからダウンロードしてできた「tb_free.exe」をダブルクリック。すると言語選択後に無償のFree版と有償のHome版の違いを説明する広告がでます。「次へ」をクリック。
インストール先を指定。ここではそのままインストールしました。「次へ」をクリック。
デスクトップ上にアイコンを作るので、チェックしたまま「次へ」をクリック。
バックアップファイルの保存先の指定。標準でシステムドライブとは別ドライブ(ここではDドライブ)になっているので、このまま「次へ」をクリック。
インストール完了後、EaseUS Todo Backupの実行にチェックが入っていれば、すぐに起動します。
初回起動時はライセンス認証画面が現れるので、有料版を使う場合にはチェックボックスにチェックしてライセンス認証を行います。無料版を使う場合にはそのまま「後で」をクリックします。
これでインストールは完了。無事起動するとこのようなメニュー画面となります。
各種機能の紹介
多機能なソフトなので全ては紹介できませんが、主に使うであろうEaseUS Todo Backupの機能を紹介します
なお、各種バックアップはいずれも左にある縦に並んだアイコンをクリックで実行しますが、慣れないうちはどのアイコンがどのメニューかわからないので、左上のメニューボタンを押せば各種メニューの名称が見れます。
ディスク/パーティションバックアップ
メニューの一番上にあるのが【ディスク/パーティションバックアップ】。ディスク単位やパーティション単位でのバックアップが可能ですので細かいフォルダごとではなく、ドライブ丸ごとバックアップを取る場合に便利です。スケジューリングも可能なので、一度設定しておけば自動でバックアップをとってくれますから煩わしい作業は不要となります。
システムバックアップ
Windowsのシステムバックアップ。一般的なWindowsのインストール先はCドライブですが、これを起動に必要なパーティションごとバックアップします。
上記の【ディスク/パーティションバックアップ】と似ていますが、こちらはWindowsのシステムのみをバックアップしますので、個別に選ぶ場合には【ディスク/パーティションバックアップ】を選ぶことになります。
ちょっと驚きなのは、Windowsを起動したままでシステムバックアップが取れる点。数年前までシステムのバックアップを取るには再起動した上でWinPEなどで取るものでしたから、バックアップソフトも確実に進歩していることを感じました。
ファイルバックアップ
個別のファイルやフォルダなどをバックアップする機能。写真や音楽などフォルダ単位でのバックアップが可能ですので、通常はこれがバックアップのメインとなります。
クローン
指定したHDDとまったく同じものを、新しいHDDに作成します。より大容量のHDDに買い換えた場合や、調子が悪いHDDの換装時などに使用します。
システムクローン
上記【クローン】のシステム版で、Windowsシステムドライブとまったく同じものを新しいドライブに作成します。【クローン】と同じように見えますが、Windowsの起動にはMBR/マスターブートレコードなどの複雑なファイルやパーティションが必要になりますので、システムドライブの複製には【システムクローン】を選択しておきましょう。
ブータブルディスクの作成
Windowsが何らかの原因で起動しなくなった時、代わりに起動するCD(DVD)版Windowsみたいなものを作る機能。このディスクがあれば、万が一Windowsが起動しなくなっても、ディスクから起動してバックアップデータを復元することが可能となります。
なお、【ブータブルディスク】とありますが、USBメモリに作成することももちろん可能です。
データ消去
HDDを売却や譲渡、または廃棄する前にデータをすべて消去する時などに使います。
Windows標準機能ではたとえドライブをフォーマットしても簡単に復元できてしまいますが、こちらの【データ消去】機能ではドライブにランダムな数字を書き込んでデータの復元を難しくします。
なお、同社のパーティション管理ソフト「EaseUS Partition Master」でも同様の機能があります。
バックアップの手順
ここではもっとも一般的な【ファイルバックアップ】機能を使って、任意のフォルダをバックアップする手順を紹介します。といっても、単純なバックアップなら左のメニューから3つ~4つクリックするだけですので、PC初心者でも簡単に行えると思います。
今回はCドライブにある“革製品写真”というフォルダを、Dドライブにある“My Backups”フォルダにバックアップします。
まず、左のアイコンから【ファイルバックアップ】を選択します。
続いて、バックアップしたいフォルダ(Cドライブの「革製品写真」フォルダ)を選択し、「宛先」に保存先の“My Backups”フォルダを選択します。
基本的にバックアップを取るのに必要な作業はこれだけで、あとは「実行」ボタンを押すだけでバックアップがスタートします。
もし、バックアップを定期的に行いたいのであれば、左下にある「スケジュール:オフ」をクリックすると、決まった時間や日にちにバックアップを実行するスケジュール化の設定画面が出ます。
ファイルの更新が頻繁であれば、毎日・毎週・毎月など決まったタイミングでバックアップを自動的に実行してくれます。
ここでバックアップ方法として「完全」・「増分」・「差分」を選びます。毎回すべてのバックアップをとるのは容量や時間を無駄にするので、更新されたモノのみをバックアップしていけるよう選べるようになっております。
各バックアップ種類の説明としてはEaseUS公式HPに説明があります。
●完全バックアップ
完全バックアップというのは、文字通りすべてのバックアップしたいデータをバックアップするということです。増分、差分バックアップと比べて、完全バックアップの速度は遅くて、イメージファイルの容量も大きいです。しかし、完全バックアップは増分バックアップと差分バックアップの基礎なので、いずれのバックアップを取る場合でも、初回は完全バックアップを取る必要があります。
●増分バックアップ
増分バックアップとは、前回のバックアップ(完全、増分、差分バックアップを問わず)以降に変更された部分のみをバックアップする方式を指します。増分バックアップは3つのバックアップメソッドの中で、一番快速でバックアップファイルの容量が小さい方式です。増分バックアップのデメリットと言えば、バックアップを復元する時、大量の増分バックアップファイルから復元を実行する必要がありますので、かなり時間がかかります。また、初回の完全バックアップや一つの増分バックアップファイルが壊れたや削除された場合、バックアップの復元が不可能になる可能性があります。
●差分バックアップ
差分バックアップとは、最新の完全バックアップ以降に変更されたすべてのデータのみをバックアップする方式を指します。差分バックアップは直接完全バックアップと関連していますので、別の差分バックアップが壊れても、バックアップを順調に復元することができます。差分バックアップは完全バックアップより速くて容量が少ないが、増分バックアップほど迅速ではありません。復元の速度は増分バックアップより速いですが、完全バックアップと比べては遅くなります。
●完全/増分/差分バックアップの復元の違い
増分バックアップを復元するには、初めの完全バックアップとすべての増分バックアップファイルが必要です。差分バックアップを復元するには、初回の完全バックアップと最後の差分バックアップのみが必要です。引用:EaseUS公式HP「完全/増分/差分バックアップの違いと設定方法」より
私は最初に完全バックアップをとったあと、毎週ごとに差分バックアップを取るようにしております。また、EaseUS Todo Backupでは、毎週初めに「完全」バックアップをとれるようにするチェックボックスもあります。消えては困る重要ファイルは、保険として「完全」バックアップも定期的に取っておいたほうが良いでしょう。
また、バックアップをスケジュール化した場合に、バックアップファイルがどんどん溜まっていってしまう問題があります。EaseUS Todo Backupでは「イメージの保存設定」で、保存期間やイメージファイルの数などを自動で管理することも可能です。
このようにEaseUS Todo Backupでは、バックアップの設定についてはかなり細かく設定できます。昔はAcronis True Imageなどの有料ソフトでしかできませんでしたが、EaseUS Todo Backupでは無料版でもここまで設定できます。
必要な設定が終わったら「実行」をクリック。すると、メイン画面にバックアップの進捗状況が表示されます。
今回は容量が115MBほどのフォルダをバックアップを取るのに、だいたい1分ほどでした。内部ドライブへのバックアップであれば、かなり高速にバックアップを行うことができるようです。
バックアップが完了したら、念のためDドライブの“My Backups”フォルダを確認してみます。すると、拡張子が【.pbd】のバックアップファイルが作成されております。無事にバックアップが完了しました。
復元手順
続いて復元手順の紹介。こちらも非常に簡単で、復元したいバックアップファイルを選び、復元先を指定するだけです。
まずはメイン画面にて、さきほど取った「革製品写真」のバックアップの右にある「復元」ボタンをクリック。
すると、バックアップしたフォルダが表示されます。丸ごと復元する場合はそのまま「実行」ですが、個別のファイルを復元することも可能です。
あとは復元先のフォルダを指定します。ここでは「印刷用写真」フォルダに復元します。
「実行」ボタンを押せば復元がスタート。今回はバックアップを取った115MB分のファイル全てを復元しましたが、3秒ほどで復元が終わってしまいました。かなり早いです。
復元を確認してみます。指定フォルダを見ると、正常に復元が完了しているのが確認できました。
このように復元作業も非常に簡単で、慣れれば3~5クリックで完了します。また、復元スピードも早いので復元するファイルが大量にあったとしてもそれほど苦にはならないでしょう。
個人的には復元時に、個別にファイルが選べるのが便利だと感じました。イメージファイルとしてまとめてバックアップを取っていても復元したいファイルが全部だとは限りません。大雑把にバックアップを取っておき、必要なファイルのみ個別に復元できるのは、細かいことですが非常に実務的な機能だと思います。
おまけ・NAS上のデータをバックアップ
EaseUS Todo Backupでは、バックアップの保存先にネットワーク上のNASを指定することもできますが、逆にNAS上のデータをローカルドライブにバックアップすることもできます。
私の場合、複数のPCでNAS上の共有フォルダに保存してあるデータを更新したりすることがあるのですが、最新のデータはNAS上のフォルダということになるので、それをバックアップしたいという時があります。その時の手順を備忘録として書いておきます。
といっても、通常のファイルバックアップ手順とほとんど変わりません。
メインメニューから【ファイルバックアップ】を選択。続いてNASを選択するとユーザー名とパスワードを入力するよう促されるので、NASで設定した情報を入力します。
すると、NASのフォルダが表示されるので、バックアップを取りたいフォルダ・もしくはファイルを選択します。
「実行」ボタンを押すとファイルバックアップがスタート。メインメニューにバックアップの進捗状況が表示されます。
無事、バックアップファイルが指定フォルダに作られました。
なお、バックアップ速度はNASの性能にかなり依存するようで、私の古いNAS(7年前に購入)で行ったところ、わずか2MBのPDFファイルをDドライブにバックアップするのに15分もかかりました。現実的な速度を求めるのであれば、NASの性能を十分に考慮する必要があるでしょう。
[amazon asin=”B07FN4VKRD” kw=”I-O DATA NAS 2TB ネットワークHDD HDL-TA2″]
まとめ
というわけで、バックアップソフト「EaseUS Todo Backup」の紹介でした。
インストールしてから最初のバックアップを取るまで、PC操作に慣れていれば10分ほどで完了すると思います。これだけ多機能でありながら数クリックでバックアップが完了するのは素晴らしいです。
とくにシステムやディスク、パーティションやファイル単位など様々なバックアップ方法がありながら、どれもほぼ同じ操作でバックアップ・復元作業が完了する統一された操作性は、PC操作に不慣れなユーザーにも優しいと思いました。
また、バックアップを取り続けることにより、バックアップファイル自体が増えた場合にも「イメージの保存設定」である程度の管理ができたりと、細かいところまで設定できるようになっているのもありがたいです。
なお、EaseUS Todo BackupはWindows版だけでなくMac版もありあすので、Macでバックアップソフトをお探しの方はとりあえず無料版を試してみてはいかがでしょう。
とにかくデジタルデータは消えてしまったときの被害が甚大です。定期的なバックアップは自分の財産を守ることにもなりますので、まだバックアップを取っていないという方は一日も早く取ることをオススメします。