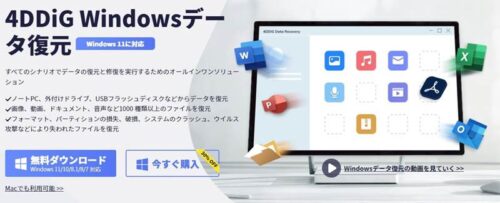長年、自宅では自作PCを使っているのですが、PCケースが一般的なタワー型のために設置スペースをかなり取っているのが以前から気になっていました。
最近のPCは小型でもそれほど重たい処理をしなければ十分な性能を持っていますので、いっそのことタワー型のケースを無くしてしまい、小型化した自分好みの新規PCを自作することにしました。
まずは【パーツ選び編】ということで、用途にあったパーツを選んで購入していきたいと思います。【組立・完成編】はこちら。
省スペースな卓上PCを作りたい
自宅で使っているパソコンは用途別に何台かあるのですが全て自作PCであり、サウンドボードやグラフィックボード、HDDの増設などの拡張性を考えて長年タワー型のPCケースを使っておりました。
タワー型とはこんなケースです。
[amazon asin=”B0777851YQ” kw=”P110 silent”]
タワー型ケースには大きさによる分類がいくつかあるのですが、一般的なのは上でも紹介している中間のミドルサイズです。私も今まで購入してきたタワー型のケースでは、ミドルサイズを最も良く購入してきました。
なお、ミドルサイズよりも大きなタワー型ケースといえばフルタワーサイズやExtended-ATX対応サイズなどがあり、これらのケースも一時期使っていたことがあるのですがさすがに大きすぎて一般家庭にはハードルが高いことがわかり、ほどなくやめてしまいました。
これらタワー型PCケースのメリットとしては、拡張性以外に冷却能力を容易に高くでき(冷却ファンを増設)、それでいて静音性も考慮した自作が可能だったので(冷却ファンを大型化)自作PCを始めた20年ほど前からタワー型ケースを好んで使っておりました。
しかし、タワー型PCケースはケース本体の寸法が大きくなりがちで、何台もPCを置こうとするとかなりスペースをとるのが悩みどころでした。
上の写真は以前のPC環境です。アルミラックの最下部にあるのがタワー型PCですが、写真のようにPCが1台しかないにもかかわらず設置にはそれなりのスペースが必要で、これ以外に部屋にあった2台のタワー型PCを含め、置き場所にはいつも四苦八苦しておりました。
そんな中、近年はCPUやマザーボードのオンボード性能が格段に上がってきたこともあり、サウンドカードはずいぶん前に買わなくなりましたし、グラフィックに関してもHD動画再生程度でしたらCPU内蔵のオンボードグラフィックで十分になりました。HDDも1台あたりの容量が増えましたので、昔ほど何台も追加することがなくなり、以前ほどPCを組むのに拡張性を考慮する必要性がなくなってきました。
そこでタワー型のPCケースはそろそろやめにして、今回は机の上にも置けるような省スペースのPCケースを購入して新規PCを自作してみようと思った次第です。
必要なスペック
今回の自作PC製作にあたっては、だいたい以下を条件として考えました。
- ケースは横置きである
- モニタアームを取り付けているのでPC本体がその下に収まること
- HDDかSSDが2台以上搭載可能であること
- 4Kモニタが使えること
- BD視聴や録画番組の編集がストレスなく可能
- ケースの見た目がかっこ良いもの
1番のPCケースの横置きについてですが、これまでのタワー型のような縦置きケースですとどうしても上方向へのスペースが必要でした。それにより寸法以上にPCの存在感感じていたのがずっと気になっていましたので、今回は横置きにしようと思ったのです。
2番については1番とも関連するのですが、自宅のPCモニタは高さや位置調整が容易なモニタアーム(AA)を使っているので、どうせならその下に収まる横置きのPCケースであればスペースを無駄にしないのではと考えました。
3番は、省スペースを追及したケースですとHDDやSSDがまったく搭載できない(システムドライブ用の1台のみ搭載可)ケースが多いのですが、それだとさすがに容量的に不安ですし、データのバックアップ用に物理ドライブがもう一つは積めたほうが安心という理由です。最低でも2.5インチのドライブが2台は積めるケースを探しました。
4番についてですが、現在モニタはDVI接続のWQHD(2560×1440)解像度対応のモニタを2枚使ったデュアルモニタ環境にしています。
これにもう少しタテ方向の解像度がほしいと思っていたのと、モニタのスペースももう少し小さくしたかったので、それなら4Kモニタしかないと考えた次第です。それに4Kモニタは最近のトレンドですしね。
5番は毎日やるわけではないのですが、たまに映画のBlu-rayなどの動画を見るのと、録画したTV番組のCMカットなど動画編集をやるので、それらがストレスなくできればいいかなと思いました。
最後の6番ですが、これはスペックとは何の関係もありませんが、今回はパソコンを机の上に置くことを想定していますから当然、普段からPC本体が目に入ります。あまり見た目がよくないものを選ぶと精神衛生上よくないかなと思ったので、できる限り自分の好みにあったケースにしたいと考えました。
それ以外にも、もちろん普段からPCでインターネットやExcelでの作業をしているのですが、その程度の作業でしたら現在のどんなPCでも過不足なく処理してくれるので考慮する必要はないと思いましたので条件にはあえて入れませんでした。
パーツ選び
必要な条件を出したところで、パーツの選定をしていきます。
PCケース選び
自作PCを制作する場合、通常ですとCPUかマザーボードから選んでいくのですが、今回は省スペースであることと机の上に置くことを想定しているため、まずはPCケースから選びました。ただ、マザーボードの大きさを決めておかないと気に入ったケースがあってもマザーボードが入らなかったら困るので、この時点でマザーボードの大きさは省スペースを考慮したMicro-ATXかMini-ITXのどちらかにしようと思っていました。
横置きのPCケースは全体的には少な目ですが、この分野で最も商品バリエーションが豊富だと感じたのは【Silver Stone】でした。
HTPCと呼ばれるAV向けデザインのPCケースを数多く販売しており、価格も1万円~2万円ほどと手の届きやすい価格なのが魅力です。
まず最初の候補にした「SST-ML03B」。
[amazon asin=”B004HE2YZE” kw=”Silver Stone Miloシリーズ SST-ML03B”]
実売8千円前後で安価なケースですが、高さを105mmに抑えながらも5.25インチベイを搭載しており、さらに3.5シャドウベイが2つと2.5インチシャドウベイが1つあるという拡張性が高いケースとなっております。
もうちょっと高級感が欲しかったため、次に候補にしたのは「SST-ML06B-E」。
[amazon asin=”B00H4XG4RY” kw=”SilverStone Milo Series Mini-ITX HTPCケース ブラック SST-ML06B”]
外寸は小さいながらもUSB 3.0やグラフィックボードの増設に対応。
また、フロントパネルは高級感のあるアルミとなっており、AVラックなどに収めた時に他のオーディオ機器との違和感があまりないところが魅力的です。
さらに他にも候補はいくつかあったのですが、最終的に選んだのは【abee】の「AS Enclosure RS04 ASE-RS04」でした。
[amazon asin=”B06X3VPRG8″ kw=”AS Enclosure ASE-RS04-GR”]
高級PCケースメーカーである【abee】の2017年新商品である「ASE-RS04」は、幅が357mmと小さいので横幅の設置スペースも小さくてすみますし、高さが105mmと低いのでモニタの下に入れることもできます。
それでいてシャドウベイは2.5インチが4つと十分な数を持っております(オプションで3.5インチシャドウベイを1つ増設可能)。
また、本体デザインも気に入った点の一つで、ケース全体は高級感のあるアルミ仕様ですし放熱効果もあるブラックのパンチングメッシュパネルがデザインのアクセントになっているのも気に入りました。これなら机の上で毎日目にしても気にならないと思います。
価格が高いのが難点ですが、何年も自作PCをやっているとケースの取替え頻度は中身よりも圧倒的に少ないというのが経験則でしたので、多少お金をかけても自分の気に入った良いケースを買ったほうが後々後悔しないのではないかと思い、コレに決定しました。
電源選び
ところで小型PCケースによくある落とし穴として特殊な形状の小さい電源を使うものがあるのですが(電源自体が特殊な形状だったりケーブル接続に市販されていないアダプタが必要だったり)、こちらのケースは一般的なSFX規格の電源ユニットに対応しているのでそれも問題ありません。
ただ、電源はPCの基幹パーツなのでそれなりに実績のあるパーツとして、Amazonで最も人気のあるSFX規格の電源「」をチョイスしました。一応、80PLUS BRONZE認証品です。
[amazon asin=”B01KWLP0Z6″ kw=”SilverStone SST-ST30SF V2″]
CPU選び
続いてCPUですが、省スペースなケースなので排熱を少なくしたいと思い、Intel系から消費電力の小さいcore i3シリーズを選択しました。
購入したのはcore i3シリーズで最も安価な「6100」。もっと安いCeleronシリーズも検討したのですが、動画再生やネットなど個別の動作はともかく、それらを同時に起動して負荷がかかった時に動作に支障がでるとイヤだったので、多少余裕を見てcore i3シリーズにしました。
また、「6100」にはオンボードグラフィックの「Intel HD Graphics 530」が搭載されておりますので、動作の重いゲームをやるわけではないのならこれで十分かなと思いました。
マザーボード選び
PCケースがMini-ITX専用の「ASE-RS04」だったので、マザーボードは必然的にMini-ITXから選択することに。そこからさらにPC向け4Kモニタへの対応を考えて、DisplayPortを搭載したマザーボードを探しました。
また、4Kモニタの性能をフルに発揮できるよう、DisplayPortは4096 x 2304 @ 60 Hz に対応していることも条件にしました。
そうすると選択肢があまり無くなるのですが、かろうじて見つかった【ASUS】の「Z170I PRO GAMING」が条件を満たしたので購入しました。
ところで、このマザーボードの購入は上記のようにDisplayPortへの対応が一番の決め手だったのですが、他にも転送速度が10Gb/sと高速なUSB 3.1に対応しており、また内部的にはM.2 Socket3も搭載していたので2.5インチSSDよりストレージの高速化が期待できるというメリットがありました。
さらに、Intel製LANコントローラーや802.11 a/b/g/n/ac対応の無線LAN、Bluetooth V4.1も搭載していたりと小さな基板にこれでもかというほど機能が詰め込まれていますので、省スペース向けPCだけでなく一般的なタワー型ケースでもオススメのマザーボードです。
メモリ選び
メモリは正直、相性問題さえでなければどこでも良いと思っていたので、容量を第一に選びました。
とりあえず16GBは最低でも欲しいと思っていたので、その中でも評判が良かった【CORSAIR】の「VENGEANCE」を選択。一応、ヒートシンクも付いているようなので、熱対策にもなるかなとちょっと期待しております。
ストレージ選び
システムドライブにSSDを選ぶことは決めていたのですが、せっかくマザーボードがM.2スロットに対応していたので、今回初めてM.2のSSDを購入しました。
M.2は通常のSATA接続SSDよりもベンチマーク結果が高速であり、取り付けるスロットがマザーボードの裏面だったためケースの2.5インチシャドウベイを使わずにすむことと、それによる熱源の集中を回避できることに期待をして選択しました。
Samsungのものを選んだのはネット上での評判が非常に良かったためです。薄い銅板が入っていることも放熱効果を高めてくれそうで期待しております。
だいたい以上でパーツ選びは終わりです。他にも2.5インチHDDやCPUクーラー、ケーブルなどを新規で購入しておりますが、それらはあまり重要ではありませんのでここでは省略させていただきます。
もっと小型なPCを簡単に組みたい場合
なお、より小さなPCを組みたかったり自作に不安がある・自作するパーツを選ぶのが面倒だという方は、Intelの小型PC「NUC」シリーズがオススメです。
[amazon asin=”B07JBYMQXQ” kw=”INTEL インテル Core i3-8109U M.2 SSDに対応 2.5″ (9.5mm厚) HDD/SSDも搭載可能 ハイパフォーマンス小型ベアボーンキット BOXNUC8I3BEH”]
「NUC」シリーズはインテルの小型PCフォームファクタであり、手のひらサイズの本体に最新テクノロジを詰め込んだ人気シリーズです。
ベアボーンキットなのでメモリやドライブなど一部パーツを購入する必要がありますが、自作だと難しい超小型PCがお手軽に組めますので、パソコンは可能な限り小さい方が良いと言う方にはマストアイテムだと思います。
というわけで、小型卓上PCのパーツ選定の記事でした。
紹介するだけでかなり長くなってしまったので、組み立てや完成品については別記事の【組み立て・完成編】で紹介したいと思います。