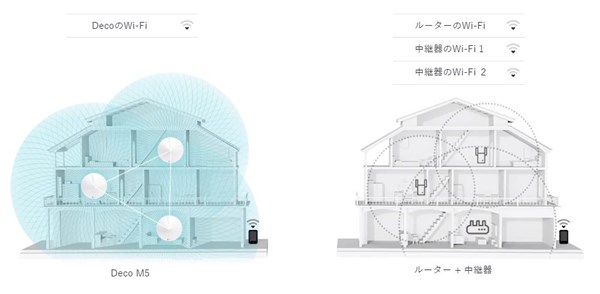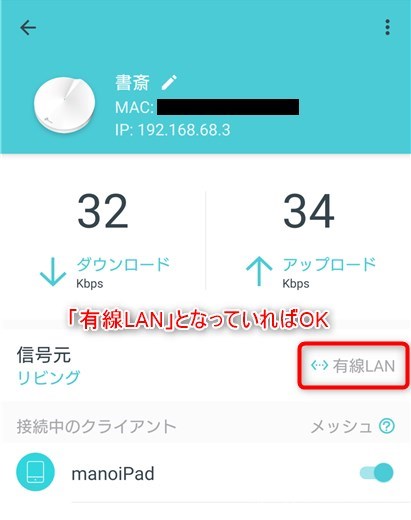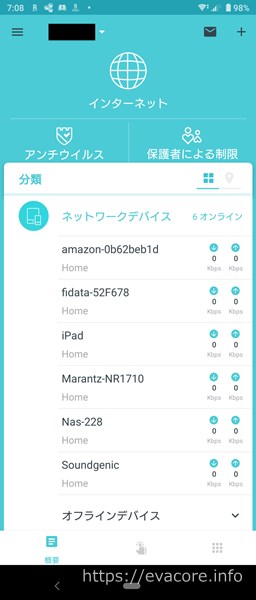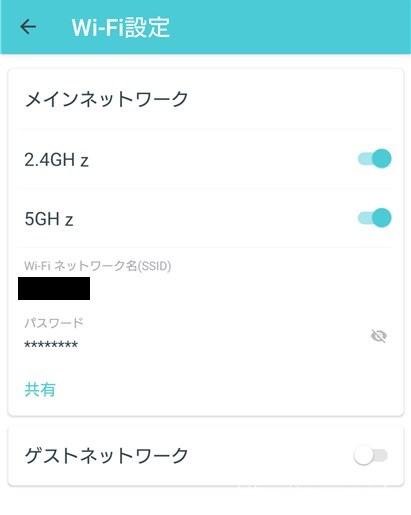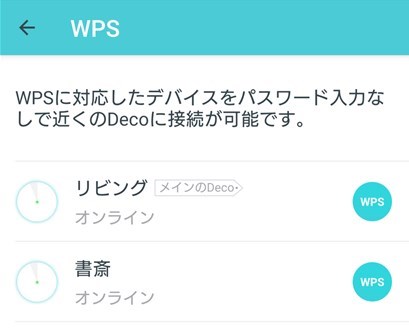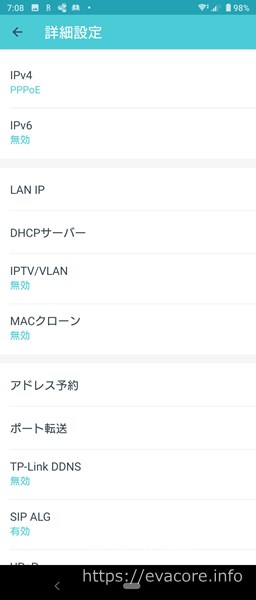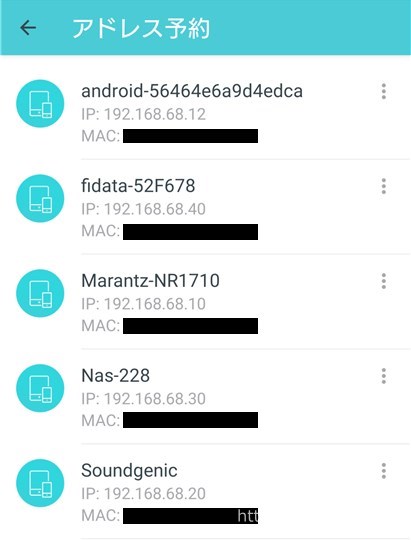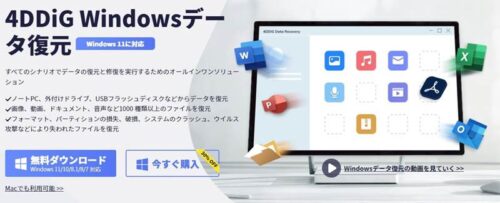自宅のネット環境をメッシュWi-Fiに変更しました。これまでのルーターのほうが最高速度は早いですし、複数のアクセスポイントを設置すれば、ネットがつながるという意味では変化はありません。それでもメッシュWi-Fiを導入しようと思ったのは、接続が安定することや使い勝手の良さが魅力だと思ったからです。
この記事では既存の無線LANとの違いやメッシュWi-Fiのメリット、機器選定や実際に導入してみての感想などを紹介しております。
複数のアクセスポイント切替えがめんどくさい
自宅は戸建ての木造2階建てになっております。1階リビングに光ファイバーを引き込み、無線ルーターを設置しておりました。ただ、ネット環境を多く使うのは2階にある書斎や寝室で、とくに無線LANは2階でしか使わないといった環境でした。
ネットに接続する機器はTVとゲーム機、PCとNASが各2台ずつですべて有線接続、それ以外にスマホ・タブレットがだいたい5台ほどでこちらはもちろん無線接続となります。有線・無線あわせると、だいたい12台ほどでしょうか。
この環境で無線ルーター1台だけですと、負担が大きいのか電波は届くのですが速度的に遅かったり、そもそも電波の届かないところが増えました。そこで、2台のアクセスポイント(以下、AP)を増設・設置しておりました。
これで速度はだいたい100~300Mbps前後が出ておりました。しかし、最近スマホだけでなくタブレットやFire TV Stickなどでの動画視聴も増えてきて、電波は届いても一気に速度が遅くなることが増えてしまいました。
その場合、速度の早いAPに切り替えをすればよいのですが、これが結構めんどくさい作業で、手動でAPを選んでも中々つながらなかったり、これまでより遅くなってしまうことも多々ありました(どれが早いAPか、つないでみないとわからない)。また、APを設置してある部屋なのに、なぜかAPを見つけてくれなくてイライラすることもあったりしたので、だんだんと手動切替えすることもなくなっていき、最後はつながらなければ諦めるほうが多くなっていきました。
APを複数設置して電波の届きにくいところをカバーするのは良いのですが、それをユーザー側で選ばなくてはならないというのがめんどうで億劫となってしまいました。
そこで今話題のメッシュWi-Fiを調べてみると、これが案外行けそうな雰囲気。メッシュWi-Fiは1つのネットワークしかありませんが、そのぶん複雑な管理もなく2.4GHz帯と5GHz帯の切替もとくにユーザー側がすることはありません。速度もそれなりでネットワーク全体が安定するというメリットもありましたから、今回メッシュWi-Fiの導入を決めました。
メッシュWi-Fiの特徴
メッシュWi-Fiは、親機・子機といった区別のない複数の機器(サテライト)をつないで1つのネットワークを構築し、ユーザーはその中の1つに接続すればネットワークで届くすべての電波をシームレスに使えます。
既存の無線LANは、電波が届かない場合は2.4GHz帯と5GHz帯のそれぞれを手動で切り替えることでネットワークに接続していきます。APを設置している場合も同様で、基本的にそれぞれが独立したネットワークになっていて、ユーザー側が任意にその接続先を選びます。
しかし、メッシュWi-Fiではこれらを意識することはなくすべて自動的に切り替えてくれますので、ユーザーが2.4GHz帯と5GHz帯やAPなどの接続先をきにする必要はありません。
また、メッシュWi-Fiではもし電波の届かないところが出た場合も、ユニットを1つ追加するだけで済みます。ネットワークに登録する認証自体は必要ですが、既存の無線LANのようなWeb画面からの設定でパスワードやSSIDを設定したりする手間はいりません。追加導入のハードルはかなり低いと思います。
メッシュWi-Fiのデメリット
逆にメッシュWi-Fiのデメリットというと、以下のものがあると思います。
最高速度が遅い
例えばNECの「Aterm WG2600HP3」という機種は、価格は12,000円前後で5GHzの速度は最大1733Mbpsとなります。今回私が選んだメッシュWi-Fi機種は同価格帯ですが、最高速度が867Mbpsですから半分くらいしかありません。今後はスペックアップしてくるとは思いますが、現状メッシュWi-Fiは遅いです。
SSIDが1つしかない
メッシュWi-Fiは複数の機器で1つのネットワークを構築するため、SSIDが1つしかありません。このため、自動でシームレスな接続を実現できているのですが(ゲストネットワークという設定はありますが)、逆にいうと通常のルーターにはある2.4GHz帯と5GHz帯で別々のSSIDを設定するといったことはできません。セキュリティや管理の関係上、これらの機能が必要なら普通のルーターを選んだほうが良いです。
電波が通ればメッシュは不要
これはルーターの電波の強さや家の構造もあるので一概には言えませんが、例えばワンルームに住んでいる場合は、そもそも電波の通りは良いのでメッシュWi-Fiを導入するメリットはほぼありません。逆に上記デメリットのほうがありますので、メッシュWi-Fiを選ぶ必要はないでしょう。
私の場合は上記のデメリットが気にならない環境だったので、メッシュWi-Fiを導入しました。
機種選び
メッシュWi-Fiの機器を選びますが、初めてなのでとりあえず以下の条件で探しました。
- 親機と子機の2台セット(本来区別はありませんが便宜上こう呼びます)
- 速度は300~400Mbps程度
- 価格は1万円~1万5千円以内(既存ルーターと同じ価格帯)
3台以上のセットは価格が結構高くなりますが、戸建て2階建てくらいでは不要という意見がネットで結構ありましたので、必要になったら追加するという考え方でいきます。速度は複数台接続してこのくらいでれば、自分の使用環境では問題ないかなと思いました。
ネットでの評判をみるとNETGEAR「Orbi」や、Googleの「Google WiFi」は品質が良さそうでしたし、スペックも申し分ないかなと思いました。しかし、この2機種はだいたい2万5千円~3万円後半と価格がかなり高めでした。
[amazon asin=”B084ZCV6M5″ kw=”Google Nest Wifi ルーター メッシュネットワーク対応”]
[amazon asin=”B01N8WS9MD” kw=”NETGEAR メッシュWiFi無線LANルーター2台セット Orbi 11ac 速度AC3000 トライバンド”]
メッシュWi-Fiには2.4GHz帯と5GHz帯の2つを使うデュアルバンドと、さらに5GHz帯をもう1つ追加したトライバンド製品があり、上記2機種はトライバンドに対応しているので価格が高めのようです。しかし、新規設置ならともかく、既存のルーターとの置き換え用途ではやはり価格が高すぎるということで除外しました。
そこで目をつけたのがTP-Linkの「Deco」シリーズ。TP-Linkは無線LAN機器7年連続で世界シェアNo.1の実績を持ち、ネットでも同機種を使用している人は結構いて評判も良かったです。中位機種のDeco M5なら2台セットでも1万5千円程度で購入できるのも、大きな購入動機になりました。
メッシュWi-Fiはこれから速度アップやWi-Fi 6に対応した新しい機種がどんどん出てくると思いますし、今の上位機種を買ってもすぐに陳腐化するのではということで今回はDeco M5に決めました。
[amazon asin=”B07BK96BL7″ kw=”TP-Link WiFi 2ユニットセット Deco M5″]
TP-Link Deco M5のスペックとセット内容
Deco M5は中位機種であり、上位機種にはDeco M9シリーズがあります。一番の違いはM5はデュアルバンド対応、M9はトライバンド対応というところです。トライバンドは速度が高速で安定しそうですが、価格面がネックだったので今回はDeco M5にしております。ただ、M9シリーズには「スマートホームハブ機能」というスマート家電と接続できる機能がありますので(詳しくはググってください)、Amazon Echoなどのスマート家電やIoT機器を多く使う環境ならば非常に便利だと思います。
Deco M5のスペックは以下の通り。
- 最大350㎡のWi-Fi範囲をカバー可能
- アンテナは4本内蔵、クアッドコア搭載
- 5GHz帯は最大867Mbps、2.4GHzは最大400Mbps
- バンドステアリング機能により100台以上のデバイスが接続されていても安定した通信が可能
- TP-Link HomeCare機能によるアンチウイルス・保護者による制限・QoS機能を備えている
- スマホアプリ「Deco」からすべて設定可能
Deco M5でも基本的な機能は備わっておりますし、クアッドコアも搭載しているので、それなりに同時接続しても大丈夫そうです。また、HomeCare機能により、例えば子供のデータ通信を制限したり、ネットワーク全体をアンチウイルスで保護するということも可能。製品保証も3年ですので、中々良い製品だと思います。
こちらは実際の商品セットの内容。本体は丸くて平べったい形状をしております。
こちらは電源とLANケーブルのセット。
自分が購入したのは一般的なアダプタタイプですが、Decoシリーズには電源がUSB-C端子のものもあります。
設置と初期設定
ここからはDeco M5を設置して使えるようにしていきます。
2つある本体に親機・子機の区別はありませんので、どちらを選んでも構いません。今回は1台をルーターとして1階のリビングに。もう1台を2階の書斎に設置します。
Deco M5の背面。LAN端子は2つしかなく、1つはONUに繋ぐことになりますので、実質1ポートしか使えません。有線接続する機器が多いならハブが必須です。
今回はDeco M5をルーターモードで動かすため、NTTのひかり電話ルーター(PR-500MI)をブリッジモードにし、直接Deco M5とLANケーブルで接続します。2つあるLAN端子はWAN/LANを自動で判別してくれるので、どちらを選んでも構いません。
もう片方のLANポートはハブに接続します。ここには他に、NASやTVなどが接続されています。
続いてスマートフォンアプリ「TP-Link Deco」をダウンロード。Deco M5は設定が簡単ですが、これしか設定ソフトがないためスマホがないと設定できません。
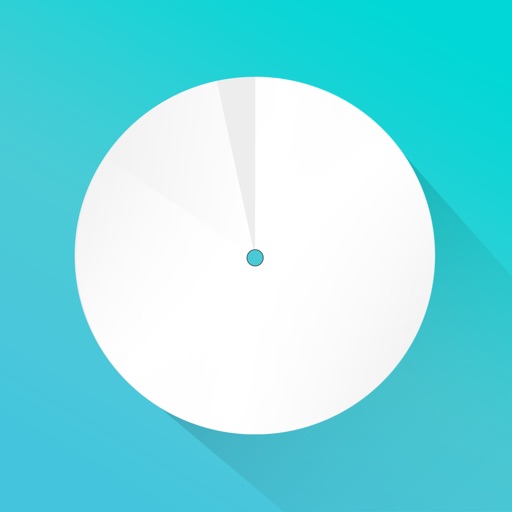
アプリダウンロード後、Deco M5のすぐ横でアプリを起動させたら、画面に従って設定を進めていきます。大体の設定順序は以下の通りです。
- 『TP-Link ID』の新規登録(メールアドレスとパスワードを設定)
- アプリで『TP-Link ID』のログイン後、Deco M5とスマホをBluetooth接続する
- Decoの設置場所を設定し、「Wi-Fiネットワークの作成」をする
- 2台目以降は「新たなDecoを追加する」で追加し、上記と同様の操作をする
これらの設定は、すべてアプリの画面で指示がでますので、ユーザー側が迷うことはありません。ただ、私の場合、「2」の設定でアプリがDeco M5を全然見つけてくれなかったので焦りました。が、何度か試していれば見つけてくれますので、根気よくやりましょう。
Deco本体の状態は、本体上部のLEDランプの色で判別します。パッケージにも書かれおりますが、アプリ側でも指示があるので迷うことはないと思います。
上記「3」の「Wi-Fiネットワークの作成」ではSSIDやパスワードを設定します。さきに書いたようにメッシュWi-FiにはSSIDは一つしか設定できないので、複数の子機を置く場合にはこのSSIDと同じものを設定することになります。
また、親機・子機間の通信には通常無線を使いますが、これを有線で行うこともできます。これを「イーサネットバックホール」と言います。これにより無線の帯域を圧迫しないというメリットがあります。
私の場合、1階リビングと2階書斎は有線LANケーブルが入っているため、親機と子機は「イーサネットバックホール」で設定しました。
ここまでで初期設定は完了。スマホやタブレットなどでネット接続できるかを確認しておきます。
アプリの機能や設定
上記まででネット接続設定は完了しておりますが、Decoに搭載された様々な機能を使うには、引き続きアプリ「TP-Link Deco」から行います。
初期設定完了後、アプリ「TP-Link Deco」を開くと、このようにネットワーク接続された機器が一覧で表示されます。
上にある「アンチウイルス」をタップすると、ルーターモードで有効になるアンチウイルス機能の(ON/OFFだけですが)設定画面が表示されます。
また、その隣にある「保護者による制限」では、子供に望ましくないサイトの閲覧制限やゲームなどの通信制限やダウンロード制限などをかけることができます。これらはプロファイルを作成して個別に複数設定することができます。
続いて、下部にある右下の四角がたくさんあるボタンをタップすると、「その他」から色々な設定ができます。
「Wi-Fi」をタップすると、無線設定画面がひらきます。ここでは初期設定したWi-Fi関連の設定を確認できます。見ての通りシンプルなもので、2.4GHzと5GHzのON/OFFとSSIDの設定確認しかありません。
「スピードテスト」は名前の通りで、ダウンロードとアップロード速度を確認できます。大まかなものですが目安にはなるので、宅内でどこが遅いのか確認するのにちょうど良いです。
Wi-Fi-設定を1ボタンで行うWPS機能も搭載されているので、対象機器があればこちらをタップすれば無線設定が簡単に行えます。
「詳細設定」ではその他の機能を設定できます。あまり高度なことはできませんが、自分はDHCPサーバーを有効にしているので、NASなどIPアドレスが変わってほしくない機器用に「アドレス予約」機能を使っております。
「アドレス予約」設定は簡単で、タップしたあと右下にある+ボタンを押すと、現在ネットワークにつながっている機器が表示されるので、IPアドレスを固定したい機器を選べば設定完了です。追加すると、このように一覧に表示されます。
「その他」の設定では、「Deco」本体ファームウェアのアップデートなども行えます。アップデートがある場合は親機・子機を別々にアップデートする必要があります。
なお、「アンチウイルス」機能や「保護者による制限」などは、Decoをルーターモードにしていないと使えませんので、ブリッジモードでの運用を検討されている場合には注意が必要です。
まとめ
メッシュWi-Fiの導入は以上です。初めての導入でしたが、アプリで順序よく行っていけば迷うことはほとんどないと思います。1台だけの設定ももちろん簡単ですが、2台目以降の子機追加も簡単なので、今後増やすことがあっても気が楽です。
実際の速度は下り200~450Mbpsほどとまずまず。複数機器が動いていてもそれほど下がらないのは、うまく不可が分散してくれていると勝手に解釈しておりますが、いずれにせよ安定しているのは間違いありません。
また、以前は電波がほとんど届かなかったお風呂場などでも電波が入るようになりました。これはメッシュWi-Fiのおかげかなと思います。それでいて電波やAPの切り替えが不要なのは、手間が減ってとても快適です。個人的には速度よりも電波の範囲や切り替えの煩わしさが解消されたほうが、メッシュWi-Fi導入のメリットとしてはデカかったです。
APがなくなったことで、都合3台のルーターが無くなりましたので、これらの管理からも解放されました。もし再設定する場合も、たくさんのパスワードを覚えておく必要がなくなったのはよかったです。
現状で唯一不満があるとしたら、Deco本体の形状でしょうか。体積が小さいわりに丸くて平べったいので、置き場所に想像以上にスペースをとります。次期モデルでは一般的な箱型にしてもらいたいですね。
最後に、はじめてのメッシュWi-Fiでしたが、総じて完成度の高さを感じました。ネットワークも安定しますし電波もよく拾う、さらに電波の切り替えや機器の状態含めて管理の手間も減るとあっては導入しない手はないと思います。
今後はスペックアップもして最大速度もどんどん上がっていくでしょうから、今後はメッシュWi-Fiがスタンダードになっていくのではと期待しております。
[amazon asin=”B07K31BV66″ kw=”TP-Link メッシュ Wi-Fi システム トライバンド AC2200 (867 + 867 + 400) 無線LAN ルーター スマートハブ内臓 セキュリティ搭載 2ユニット Deco M9 Plus”]
[amazon asin=”B07K3XFJL8″ kw=”TP-Link WiFi 無線LANルーター トレンドマイクロ アンチウイルス機能 デュアルバンド AC1300 メッシュWi-Fiシステム Deco M5 1ユニットV2.0″]