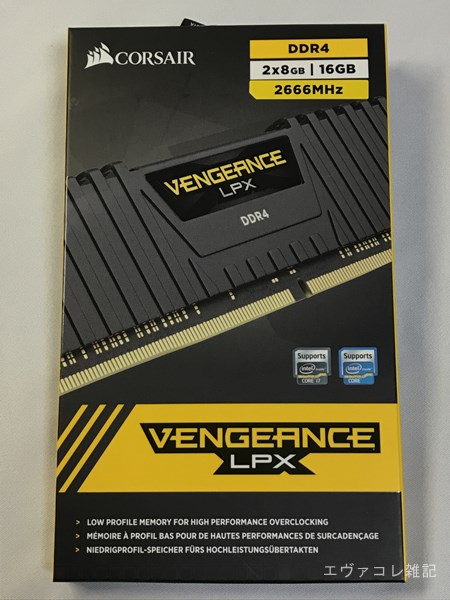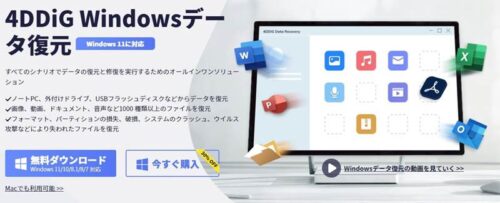4K対応した省スペースPCの自作を目指して前回、用途に合わせた【パーツ選び】編を書きました。今回は、それを組み立てて実際に設置するまでを紹介したいと思います。
パーツの確認
前回の記事ではマザーボード・CPU・メモリ・電源・SSD・PCケースなどを新規購入しましたので、今回の記事では購入したパーツを組み立ててパソコンを完成させたいと思います。
なお、メモ代わりに組み立てる工程も一緒に書いておきますので、もしパソコン自作の初心者の方がいらっしゃれば参考にしてみてください。
こちらが今回購入した主なパーツ。
基本的に新品購入しておりますが、マザーボードのみ安いものがあったので中古で購入しております。
組立工程は以下のような手順で進めます。
- マザーボードの確認
- CPUおよびクーラーの取付
- メモリの取付
- M.2 SSDドライブの取付
- PCケースへの取付
- 電源の取付
- HDDなどの取付と配線
- 完成
途中、省略しているところもありますが、だいたいの流れはわかると思います。
なお、組立作業は慣れていれば1時間ほどで完了します。
パソコンの組み立て作業
マザーボードの確認
まずは購入したASUSのMini-ITXマザーボード「Z170I PRO GAMING」を取り出して各部を確認します。
写真では大きさがわかりづらいと思いますが、普通のATXサイズのマザーボードと比べるとかなり小さいです。
新品なら問題ないと思われますが、今回私はマザーボードだけ中古を購入しているのでコンデンサなどの部品が膨らんだりしていないかなどをチェックします。
こちらは背面部分。USBやHDMI・DisplayPortのほか、無線LANやPS/2など豊富な各インターフェースが並んでおります。
チェックの結果、特に問題なさそうでしたので、これからこのマザーボードに各種パーツを取り付けていきたいと思います。
[amazon asin=”B012NH08B8″ kw=”ASUSTeK Intel Z170搭載 マザーボード LGA1151対応 Z170-K”]
CPUと冷却ファンの取付
まずはCPUの取り付けです。Intelの「Core i3 6100」を取り付けます。
マザーボード側のピンを折らないように、CPUの向きに気を付けて取り付けていきます。
誤ってピンを曲げたり折ったりしてしまうと、最悪マザーボードを破損してしまうことになりますので、説明書をよく読んで取り付けましょう。
[amazon asin=”B015VPX2EO” kw=”インテル Intel CPU Core i3-6100″]
続いて冷却ファンとなるCPUクーラーを取り付けます。通常ならCPU付属のリテールクーラーを付けますが、今回はケースが小さいので、より強力な冷却能力が欲しいと思い、別売りのクーラーNoctua「NH-L9x65」の購入しました。
こちらのクーラーは2012年発売とちょっと古いですが、全高を抑えつつ静音と冷却を両立させたものということでチョイスしました。
全高は65mm。これくらいなら全高の低いMini-ITXケースでも干渉することはありません。
ファンサイズは92mm。静音性から見れば120mmが良かったのですが、さすがにMini-ITXケースには入らないだろうと思いますのでこれくらいのサイズがギリギリかなと思います。
取付方法はリテールファンに比べると少し面倒で、まず最初にクーラーの受けとなるバックプレートをマザーボードに取り付けます。
続いて、CPUにクーラー本体のヒートシンクと圧着するようなイメージでグリスを盛り付けていきます。
中にはCPUが隠れるくらい全体的にグリスを塗り込む方もいらっしゃいますが、CPUクーラーを取り付ければグリスは伸びますのでこのくらいで大丈夫です。
グリスを塗ったらCPUクーラーをとりあえず載せます。コンデンサなどマザーボードの部品と干渉していないかよく確認します。
通常、CPUクーラーに向きはありませんが、ファンのコネクタは短いものが多いので、マザーボード側のコネクタに届くような向きで取り付けましょう。
取付状況を確認後、ネジ止めしていきます。
これでCPUクーラーの取付は完了。上から見ると(マザーボードが小さいため)CPUクーラーがかなり巨大に見えます。
CPUに最初からついているリテールクーラーの場合はネジ止め不要なのでお手軽ですが、こちらのほうが取付が面倒な分、クーラーが重みで落ちたり外れたりすることはほとんどないのがメリットです。
メモリの取付
次にメモリを取り付けていきます。購入したメモリは2枚組16GB。
今回のPCはそんなに重たい処理をするわけではないので8GBぐらいでもよかったのですが、多少余裕を見て16GBにしました。
このメモリをマザーボードに取り付けますが、メモリにある切り欠きの位置を間違えないように注意しましょう。
以前のメモリは切り欠きが2カ所あったので間違えることもあったのですが、現在は1カ所しかありませんので、よく見ればまず間違えることはないでしょう。
また、メモリを取付けたらグッと奥まで押し込みます。
メモリを取り付ける時は固いので、壊れないようにとつい力を入れるのをためらってしまうのですが、押し込みが足りないと起動時にエラーが出てしまうので、慎重かつ確実に押し込むことが大事です。
というわけでメモリを取り付けたのですが、ここでちょっとした問題が発生。先ほど取り付けたCPUクーラーのヒートシンク部分とメモリがほんのわずかですが接触しています。
なんとか取り付けることはできましたが、上の写真のようにほとんど隙間がありません。
元々マザーボードが小さいので干渉しやすいのですが、それにしてもメモリとCPUクーラーがこれだけ近いと夏場などは心配です。様子を見て、もし危ないようでしたら、CPUクーラーをもっと小さいものに交換したいと思います。
M.2 SSDドライブの取付
続いて、システムドライブ用のM.2のSSDを取り付けます。今回購入したM.2 SSDは、 Samsung「960 EVO M.2 」。
容量が250GBのものですが、どうせシステムしかインストールしないのでこれで十分だと考えました。
M.2 SSDを買ったのはこれが初めてだったのですが、ネットで見て一番評判の良かったこれを選びました。
中身はこちら。小さくて薄いです。
今回選んだマザーボード「Z170I PRO GAMING」ではM.2 SSDスロットは背面にありますので、ひっくり返して取り付けます。
実際に取り付けてみますが、M.2 SSDは薄いのであまり力を入れないようにしましょう。
これでM.2 SSDの取付も完了しました。ネットではM.2 SSDはけっこう熱を持つらしいということなのですが、960 EVOシリーズは銅箔層を加えて放熱性能を高めているということですのでそれに期待したいと思います。
[amazon asin=”B07MZ5LB7L” kw=”Samsung SSD 250GB 970 EVO Plus M.2″]
ケースへ取付
一通りパーツを取り付けたところで、マザーボードをPCケースへ取り付けます。
購入したPCケースは【abee】のMini-ITX専用ケース「AS Enclosure RS04 ASE-RS04」です。
Mini-ITX専用ですので寸法以上に小さく感じます。この中にCPU・メモリなどを取り付けたマザーボードを設置していきます。
最初にマザーボードに付属しているバックパネルを取り付けます。安いケースですとフチの処理が甘く、バックパネル取り付け時にケースのフチで指を切ることもありますので注意しましょう。
続いて、ケースに付属しているマザーボードの受け金具を取り付けます。
マザーボード側の取り付け穴の位置にあった位置に金具を取り付けましょう。穴の無いところに金具を取り付けてしまうと、電源を入れた時にショートしてパソコンが起動しない場合があります。
準備が終わったらマザーボードを入れます。
ケースとマザーボードをねじ止めしたら、取り付けは完了です。ケース側のパワースイッチケーブルやLEDケーブルをマザーボード側に接続します。
電源の取付
続いて電源を取り付けます。購入したのはSFX規格の300W電源。
SFX規格ながらも静音92mmファンを搭載しており静かです。また、80PLUS BRONZE認証商品なので、電源効率が良さそうです。
ケーブルの取り回しに気をつけながら電源をケースに取り付けます。
電源を取り付けたら、24/20ピンマザーボードコネクタと12Vコネクタをマザーボードに取り付けます。
電源ケーブルは太くて狭いケース内では取り回しが大変ですが、たまにケーブルがCPUファンに当たってファンが止まってしまうことがありますので、余裕を持たせて取り回しましょう
HDDの取付と配線
最後はデータ保存用に購入した、2.5インチの2TBのHDDを取り付けます。
[amazon asin=”B01MA3J236″ kw=”Seagate Barracuda 2.5″ 2TB 内蔵ハードディスク HDD ノートブックPC向け 2年保証 6Gb/s 128MB 5400rpm 正規代理店品 ST2000LM015″]
本当はSSDが良かったのですが、まだかなり割高なのでHDDにしました。また、速度を考えれば7200rpmが良いのですが、今回のPCケースですとHDD部分にファンが無く熱問題が心配でしたので、5400rpmのものを選択しました。
HDDを取り付けたらSATAケーブルなどを接続します。今のケーブルは細いので基本的にどこを通しても問題ありませんが、ケーブルが引っかかってファンが回らないことがありますので、なるべくCPUクーラーの近くは避けましょう。
組立完成
これで組立は完了です。
上の写真ではすでにフタをしめておりますが、念のためフタをしめる前に電源を入れてファンが回っているか・HDDなどのコネクタ類やLEDケーブルが間違っていないかなどを確認しておきましょう。
設置状況
すべての組立が終わったので、さっそくPCを机の設置します。ケースの全高が低いので、モニターの下に余裕で設置できました。
こちらは机まわりの全景。モニターは27インチのデュアルディスプレイです。
Mini-ITX専用ケースなので、机の上に置いてもそれほど圧迫感はありません。隣にある【Luxman】のUSB D/Aコンバーター「DA-250」(AA)が同じシルバー色なので、一見するとパソコンに見えないところも気に入っております。
まとめ
以上で、省スペースの卓上PCの新規導入は終わりです。
今回PCを置いた机は、幅が180cmもある大きな机なのでPCが余計に小さく見えていますが、PCケース自体の幅は36cmしかないので、ごく一般的な机の上に置いても気になるほどの大きさではないと思います。
今回の自作PCはだいたい思ったように組めましたが、小さいケースゆえに冷却ファンがありませんし、上記のようにCPUクーラーとメモリの干渉など排熱関係でまだ不安がありますので、夏を乗り切るまでは油断できません。
これから暑くなってくるでしょうから、注意しながら運用していきたいと思います。
あとは現在の27インチ・デュアルモニタ環境から4Kモニタに変えれば、とりあえずPC周りの環境移行は完了する予定です。4K環境を生かすなら【Philips】の「BDM4350UC」あたりが有力でしょうか。
ただ、パネルがハーフグレアなことやボタン操作がしづらいこと、不具合の報告が多いのが気になります。発売から1年以上経過していて、スペックのわりに価格がこなれているのが魅力ですが、今一歩踏み出せません。
と思っていたら、【LGエレクトロニクス】から同社では最大サイズとなる43インチの4Kモニタが5月19日に発売されるとのこと。2019年11月には後継機種も出ます。
[amazon asin=”B07ZVT2QJY” kw=”LG モニター ディスプレイ 43UN700-B”]
こちらはパネルがノングレアですし、リモコンが付いているので操作もある程度やりやすそうです(入力切替えがダイレクトではできないようですが)。
不安なのは不具合についてですが、LGのモニタは過去に2枚ほど使っていて特に問題ありませんでしたのでとりあえず突撃してみます。
到着したら、このブログで紹介したいと思います。
※追記:「43UD79-B」を購入しましたので下記記事にて紹介しております。