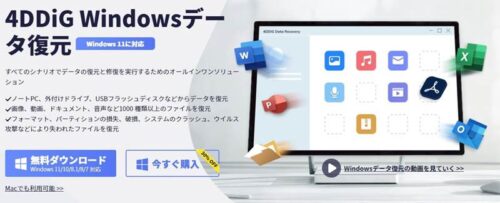メインPCで導入しているM.2 SSDを何気なくCrystalDiskInfoで見たところ、健康状態は正常と表示されていましたが31%という数値が気になったため交換することにしました。
M.2 SSDはWindows 11をインストールしているシステムドライブのため、交換時にはフリーソフトを使用してクローン作業も行いました。この記事では備忘録としてこれらの作業を紹介しております。
健康だが数値は悪い?
メインのデスクトップPCでは、システムドライブとしてSamsungの「SSD 960 EVO」250GBを使用しております。2016年の発売でSamsungのコンシューマー向けM.2としては第二世代に当たり、前世代から大幅な速度向上で話題になった製品です。自分が購入したのは2019年だったので、およそ3年ほど使用したことになります。
このM.2 SSDですが最近CrystalDiskInfoで状態を確認したところ、以下のような結果でした。
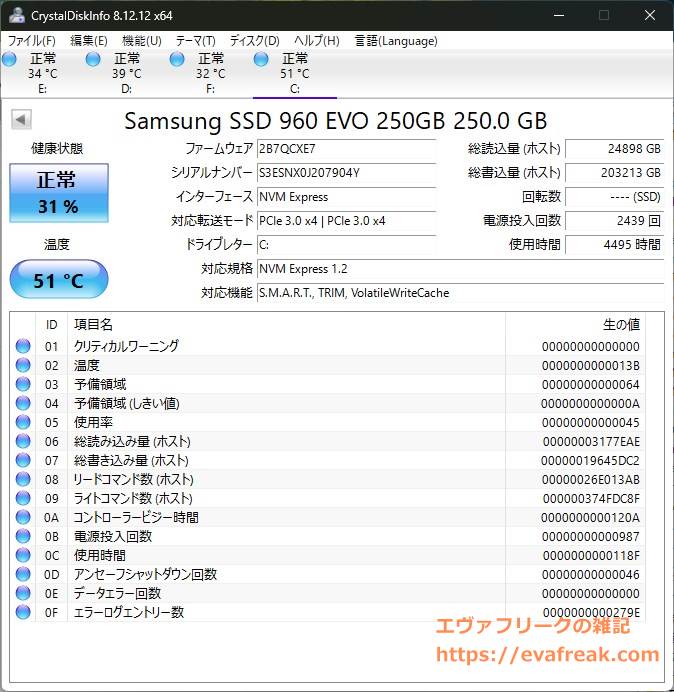
健康状態に問題はありませんが、数値が31%とかなり低いです。SSDの寿命のひとつに総書き込み量(TBW)がありますが、これが20TBほどになってます。使用している960 EVO 250GBモデルのTBWは100TBなのでまだ余裕はあるはずですが、購入から3年でこれだと遠からず健康状態も悪いに変わりそうです。そういえば最近、デスクトップ上のファイルを選択しても動作が鈍かったりファイルの移動がおかしかったりしたので、今回予防的にM.2 SSDを交換することにしました。
最新のM.2 SSDに変更
システムドライブとして使用している960 EVOですが、容量は250GBと少な目。残り容量も少なくなっていましたし、現在は大容量も安くなってきているので今回は500GBで選ぶことにしました。また、960 EVOはPCIe Gen3でしたので、パーツ選定にあたり、こちらも最新のPCIe Gen4対応の中から選ぶことにしました。
どのモデルにするかいくつか見てみましたがが、今回はウエスタンデジタルのWDS500G3X0Eをチョイス。
[amazon asin=”B09V6GDS8Y” kw=”Western Digital ウエスタンデジタル 内蔵SSD 500GB WD Black SN770 ゲーム向け PCIe Gen4 M.2-2280 NVMe WDS500G3X0E-EC【国内正規代理店品】”]
PCIe Gen4対応ですし発熱も低いとのことでしたから、高負荷時も安心かなと思いました。価格も8,000円ほどなので購入しやすかったです。
スペックは以下の通り。速度も公称値はかなり速そうです。
- 容量 : 500GB
- フォームファクター : M.2 2280、NVMe
- インターフェース : PCIe Gen4 x4
- 読み取り : 連続 最大5,000MB/s, ランダム 最大460K IOPS
- 書き込み : 連続 最大4,000MB/s, ランダム 最大800K IOPS
届いた現物はこちら。Sandisk製のものが使われておりました。こちらに換装してきます。

システムドライブのクローニング作業
960 EVOはシステムドライブとしてWindows11をインストールしておりましたので、今回ドライブの交換にあたりクローニングもすることにしました。以前はクローニング専用ソフトなどありましたが、現在は各ストレージメーカーが自社にあわせたクローニングソフトを提供しているようです。
導入するのはウエスタンデジタル製なので、下記メーカーサイトから「Acronis True Image for Western Digital」をダウンロードしてきます。クローニングソフトは各メーカー専用品となっておりますが、ソフト自体は昔使っていたAcronisのものなので少し安心しました。
https://support.wdc.com/downloads.aspx?p=502&lang=jp
DL後はさっそくインストール作業をしていきます。画面をクリックしていけばすぐに完了します。
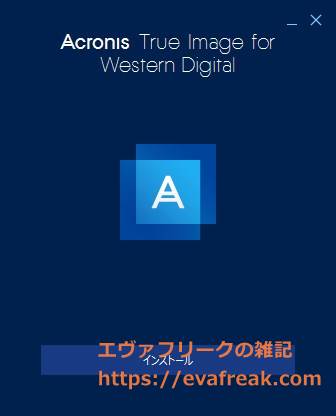
続いてM.2 SSDのフォーマット。PCアイコンを右クリックして「管理」を選び、「ディスクの管理」から新しいドライブを選択。するとディスクの初期化画面が出てくるので、GPTを選んでOKボタンをクリックします。
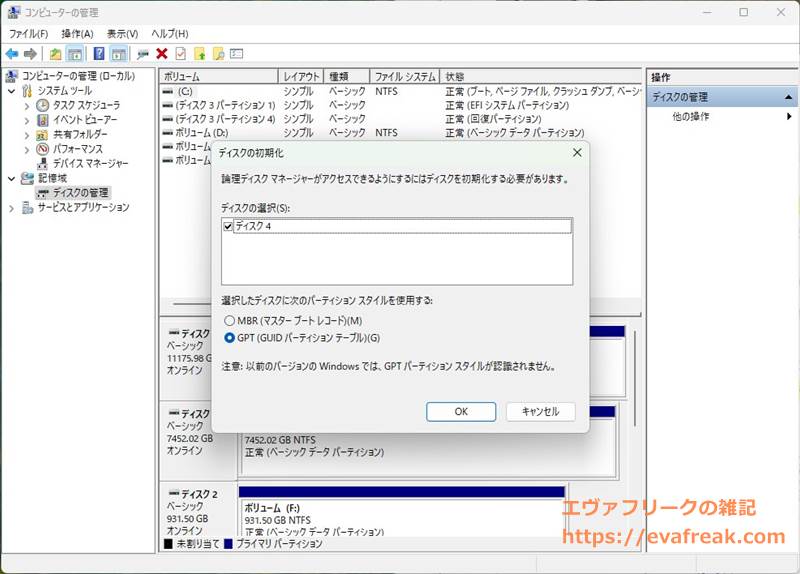
M.2 SSDの初期化が完了したら、インストールしたAcronis True Image for Western Digitalを起動→ツールを選択します。この時、WD製のドライブが接続されていないと、下記画像のように「ディスクのクローン作成」が選択できませんので注意してください。
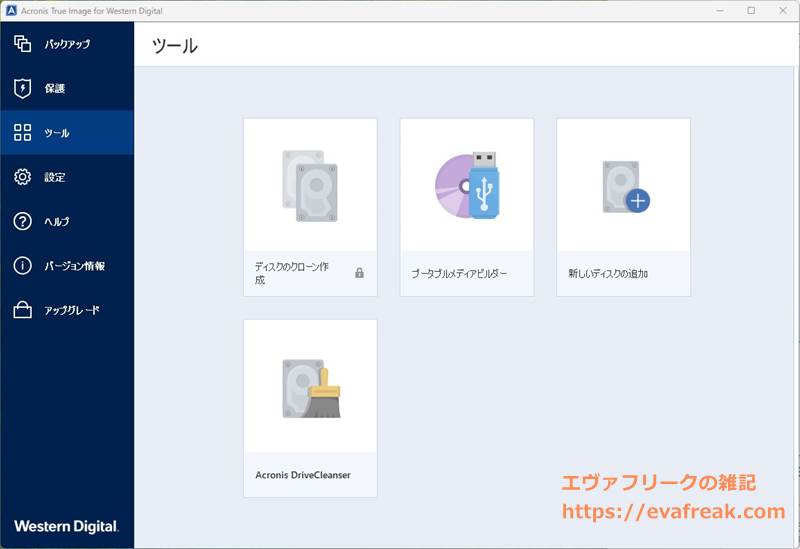
ちゃんとWD製ドライブが接続されていれば「ディスクのクローン作成」が選択できるのでこれをクリック。
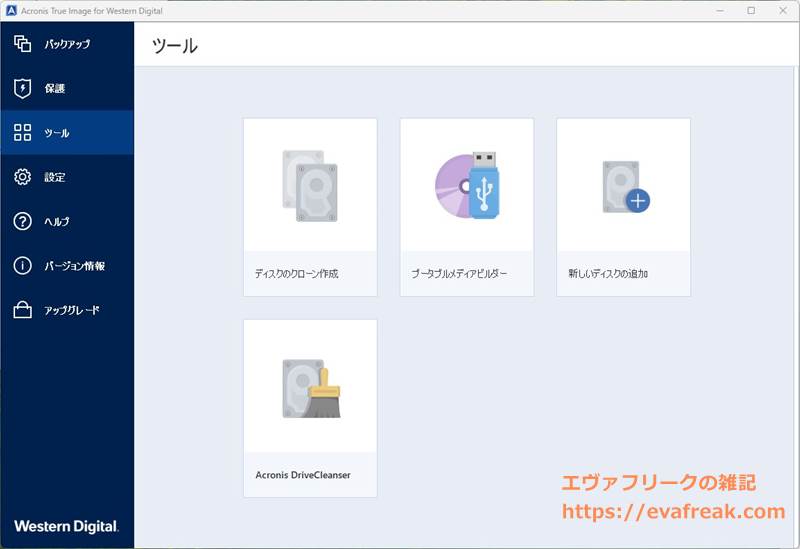
ここからはウィザードに従って進めていきます。クローンモードは自動を選べばOK。
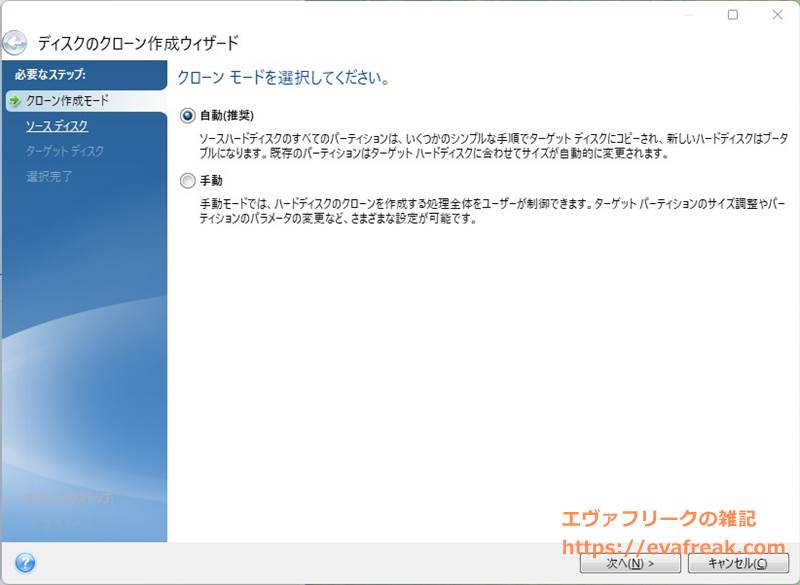
続いてクローンの元となる古いディスクを選択します。
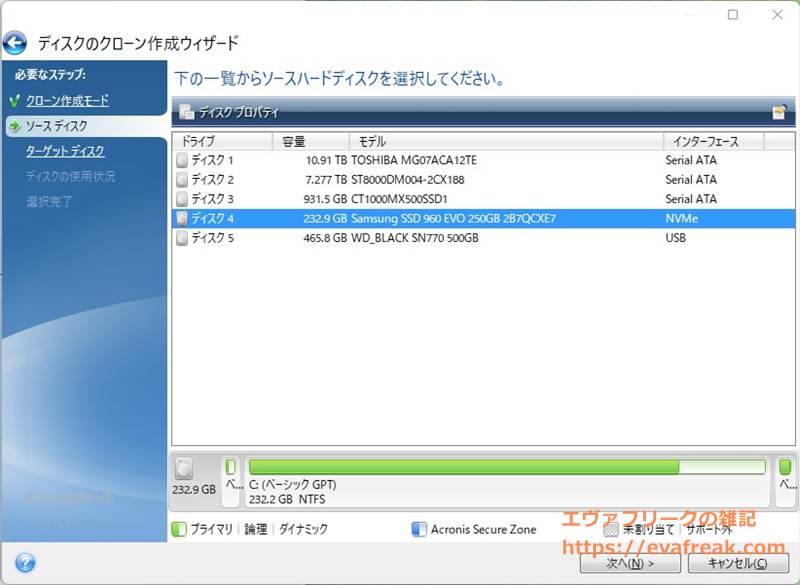
次に移行先となる新しいディスクを選択します。ここでは外付けのUSBで接続しております。
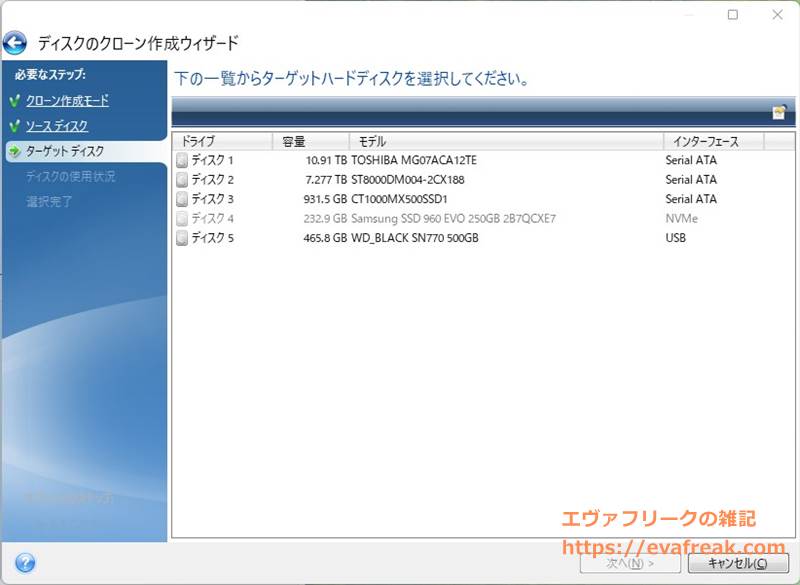
最後はクローンの作成方法の選択。日本語が少しおかしくてどれを選べばよいのかわかりづらいですが、とりあえず交換なので一番上を選択します。
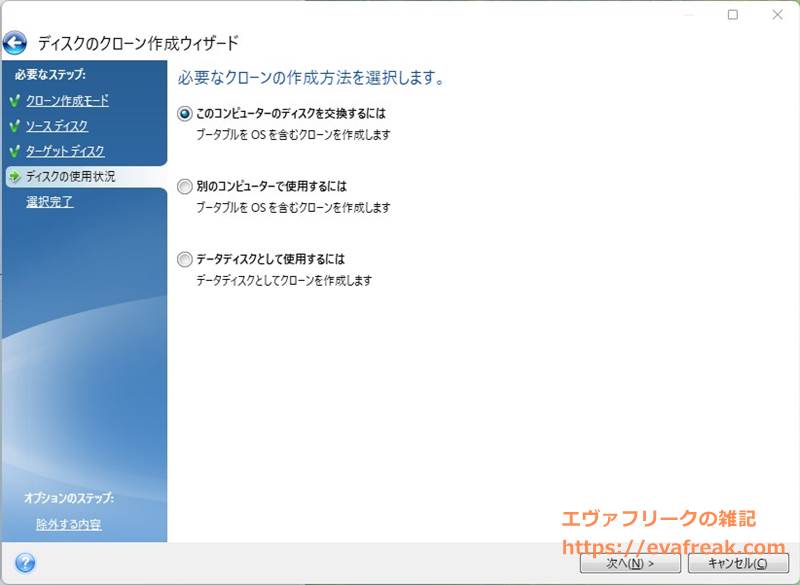
最終確認画面。移行元と先が間違いないことを確認して実行ボタンを押します。
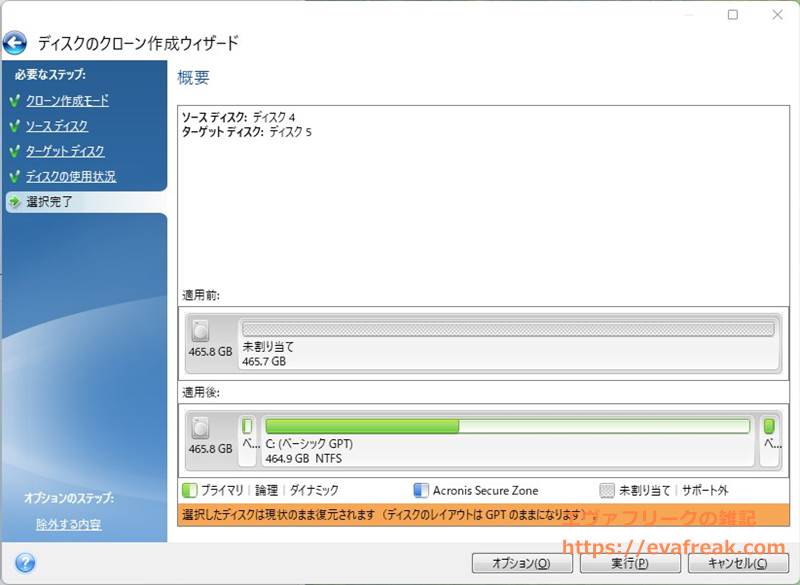
クローン実行中。およそ150GB程度ですが推定完了時間は3時間40分と表示されてます。実際には1時間しないくらいで完了しました。
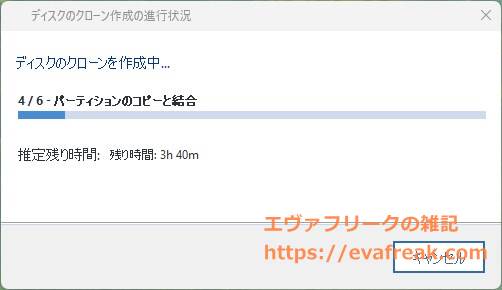
M.2 SSDの換装作業
続いて新旧のM.2 SSDを交換する換装作業を行います。PCは自作のデスクトップPC。M.2 SSDはMBに最初からついているヒートシンクの下に装着されております。

システムのM.2 SSDはグラボの上にあるシルバーのブレード型ヒートシンクの下に装着してあります。

ヒートシンクを取り外すと、今まで使っていた960 EVOが見えます。

新旧のM.2 SSDを並べたところ。古い960 EVOはケースに入れてポータブル化して使う予定です。

新しいM.2 SSDであるWDS500G3X0Eを装着して元通りヒートシンクを取り付ければ換装作業完了です。

このあとWindows 11を起動してみると、最初に再起動を促されましたが、再起動後は問題なく動作しております。デスクトップに保存していたファイル群も今まで通りで、クローニングは成功でした。
参考までに新旧のM.2 SSDのベンチマークを載せておきます。
まずは960 EVO。速度的には購入時からほとんど変わっていない気がします。
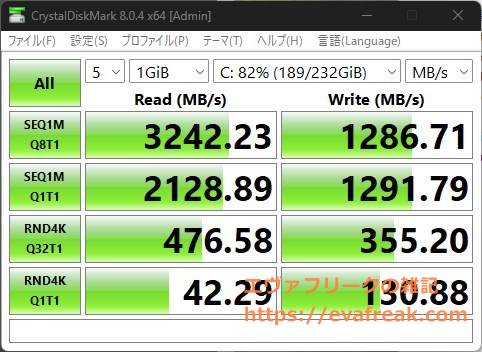
こちらはWDS500G3X0E。Readも伸びてますが、Writeが圧倒的に向上しました。ほぼ公称値でしょうか。ただ、数字上は伸びてますが、体感ではそれほど速度差を感じませんでした。どちらかというと細かい動作が安定・キビキビした印象です。
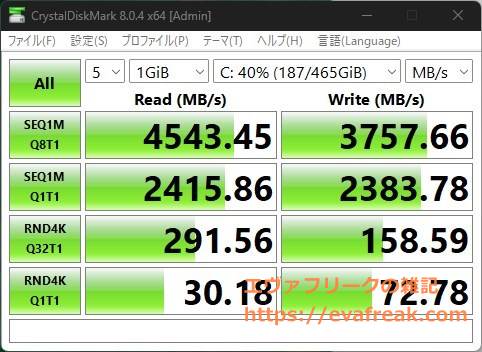
まとめ
以上、M.2 SSDのクローニングと換装でした。今回は実際に壊れているわけではなく予防的な交換でしたが、速度も(体感上はともかく)向上しましたし、なにより精神的に楽になったのが大きいです。
今回はシステムドライブの換装ということで、ひと昔前だとかなり面倒な印象(Windows上ではできなかったりMSの認証作業が必要だったりなど)があったのですが、クローニングソフトもしっかりと動作し、まったく問題なく作業を終えることができました。
実際に故障する前のバックアップやドライブ交換など、クローン作業を行う機会はこれからもあると思いますので、一度は経験しておくといざという時に役立つかなと思います。
[amazon asin=”B09V6GDS8Y” kw=”Western Digital ウエスタンデジタル 内蔵SSD 500GB WD Black SN770 ゲーム向け PCIe Gen4 M.2-2280 NVMe WDS500G3X0E-EC【国内正規代理店品】”]
[amazon asin=”B09BZK68NP” kw=”玄人志向 M.2 NVMe SSD ケース USB3.2 Gen2 接続 NVMe / SATA 両対応 GWM.2NVST-U3G2CCA”]