スマホで広く使われているSDカードですが、皆さんはバックアップをちゃんととっていますか?
私は仕事でスマホ(android)を使ってお客さんや現場での写真をよく撮っていましたが、ある日PCにデータを移すときに操作を誤ってしまいSDカード内の写真を削除してしまったことがあります。
実際には削除に気が付いたのは少し経ってから(30分程度)でしたが、その間にさらに誤った操作でデータをゴミ箱からも削除してしまった事(というよりゴミ箱にデータが入っていなかったのでそう結論しただけですが)があります。
HDDならともかく、SDカード単体のバックアップは取っていなかったのでかなり焦りました。そんな時に役立つのがファイルの復元ソフト。過去にこのブログでもいくつか紹介しておりますが、今回は株式会社Tenorshare様より「4DDiG Windowsデータ復元」のレビュー依頼を受けたので紹介したいと思います。
どんな時にデータが消えるのか
PCやSDカードなどのデジタルデータは膨大なサイズのデータを物理的なスペースを必要とせずに保管・管理できる反面、故意であれ過失であれ消えるときは一瞬で消えてしまいます。だいたいデータが消える原因としては以下のようなものがあります。
- 操作を誤ってしまい意図せず削除
- コンピュータウイルスに感染してしまい、データを削除・もしくは改変された
- SDカードでは汚れや静電気などで破損してしまった etc.
他にもいろいろあるかと思いますが、PCに搭載したHDDやSSDは日頃の(自動)バックアップで何とかなるケースもありますが、SDカードなどの抜き差しするストレージですとなかなかバックアップをとる機会もないのではないかと思います。それでいて静電気や落として破損するときは一瞬ですから、普段からSDカードを取り扱っていてもデータが消える機会は案外多いと思います。
そんな時に活躍してくれるのがデータ復元。その中でも今回紹介するのは、復元率は高いが非常に高価なハード的復旧ではなく比較的安価で試せるソフト的復旧手段ですので、もしデータが消えて困っている場合にはとりあえずこちらの手段を試されてはいかがでしょうか。
「4DDiG Windowsデータ復元」とは?主な機能
今回紹介する「4DDiG Windowsデータ復元」は、2007年に香港に設立された株式会社Tenorshareの製品。TenorshareではITソリューション企業として数々のソフトウェアを開発・販売しております。
その中でも「4DDiG Windowsデータ復元」はその名の通りデータ復元の専門ソフト。デスクトップやノートPCはもちろん、USBやSDカードなどのフラッシュディスク、外付けドライブなど普段からPCと一緒に使う機会の多い周辺機器からも失われたデータを復元することが可能です。
https://4ddig.tenorshare.com/jp/windows-data-recovery.html
機能的には単純に削除されてしまったデータの復元だけでなく、フォーマットされたドライブからや削除されたパーティションからのデータ復元など様々なシーンを想定して復元が可能。フォーマットやパーティションの削除もGUI操作から案外簡単にできてしまいますから、気づかずにデータを削除してしまうことも十分ありえますので(私は以前ハードの入れ替え作業で誤って4TBのHDDをフォーマットしたことがあります)これらの機能は心強いです。
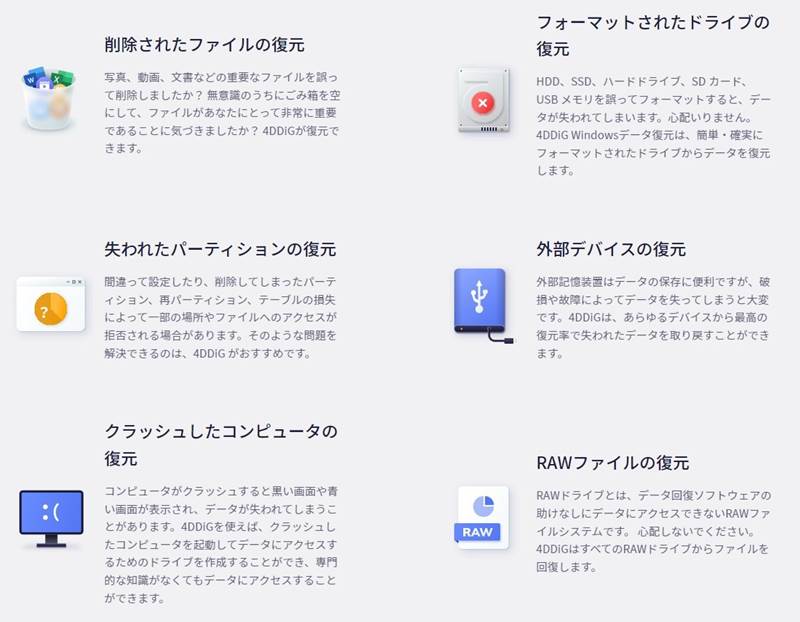
復元対象となるデータの種類も豊富で、公式サイトによれば1000種類ものファイル形式に対応しているとのこと。写真データだけでなく画像や動画、音声から書籍、アーカイブまで素人だけでなくプロが使うようなファイル形式もサポートされているのは非常に強力です。
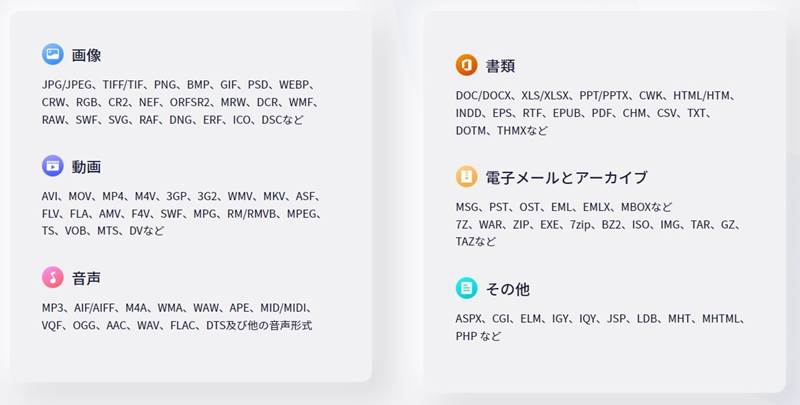
「4DDiG Windowsデータ復元」の使い方
「4DDiG Windowsデータ復元」の機能的な部分の説明はこのくらいにして、さっそく使い方を見ていきます。といって、インストールさえしてしまえば、数ステップでデータ復元までたどり着くので非常に簡単な作業です。
なお、「4DDiG Windowsデータ復元」ではWindows 11/10/8.1/8/7と、T2チップ/M1/M1 Pro/M1 MaxのmacOS Venturaまで幅広いOSに対応しておりますので、自分のOS環境にあったものをダウンロードしましょう。
インストール手順
PCに手慣れている方には不要かと思いますが、データ復元が初めての方も含めて注意点があるのでインストールから説明します。
まずは公式HPから「4DDiG Windowsデータ復元」をダウンロードしてきます。
https://4ddig.tenorshare.com/jp/windows-data-recovery.html
サイトへ行ったら一番上にある「無料ダウンロード」をクリックしてソフトをダウンロードします。
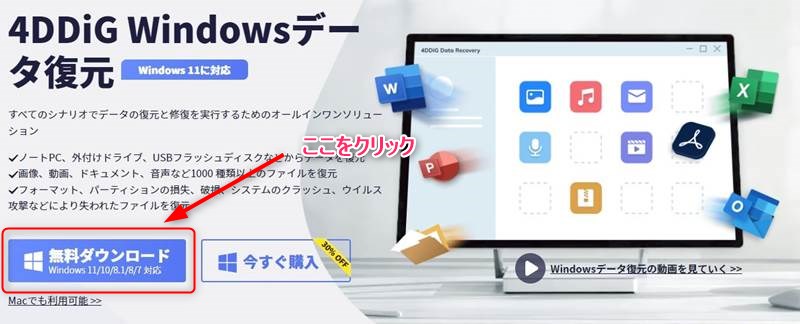
すると保存先に「4ddig-for-windows.exe」というファイルがあるので、これをダブルクリック。すると、下記のようなインストールウィザードが表示されます。
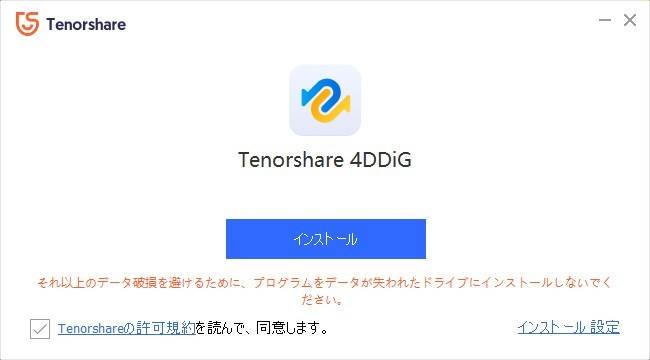
この時、削除したデータがあるフォルダへは絶対にダウンロードしないでください。データを復元できるかどうかは、削除時からどれだけ環境が変わったかに大きく依存します。環境の変化とは、極端なものはフォーマットですが、それ以外にもデータのコピーや移動などのファイル操作、PCの再起動なども含まれますので、少しでも復元率を上げたい場合にはたとえ復元ソフトであってもなるべく影響がない場所へインストールしましょう。
さて、「インストール」ボタンを押してインストールを完了し、下記画面の「開始」ボタンをクリックすればソフトが起動します。
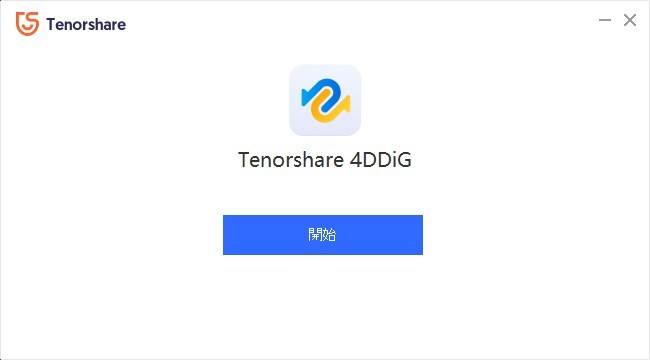
復元方法
実際の復元手順は公式サイトのイラストが見やすいですが、ようは①消えたデータの場所を指定、②スキャン、③消えたデータの復元、という3つのステップとなります。
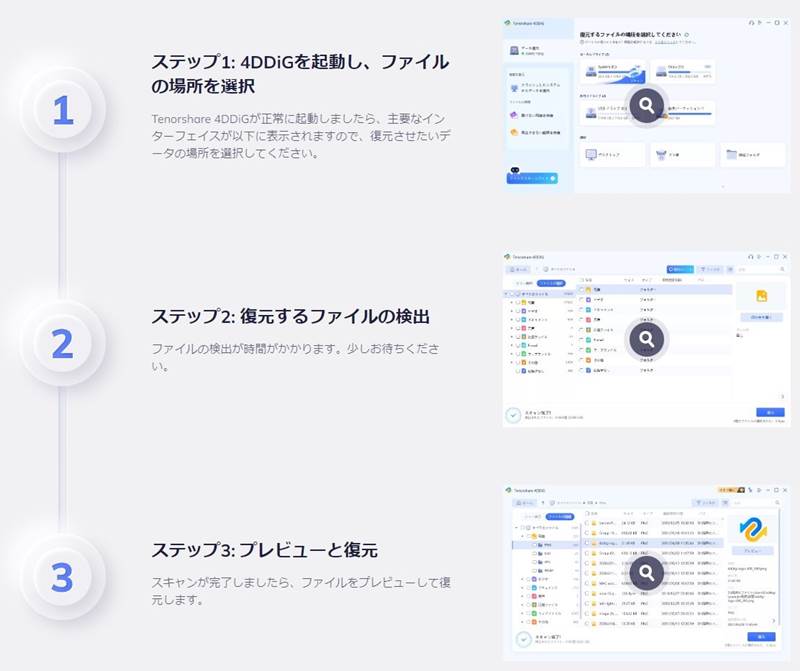
実際に復元作業を行ってみます。ここではスマホで撮影した写真データ約20枚(110MB)と動画データ約10個(180MB)が入ったSDカードを差したUSBリーダーをPCと接続します。

中のデータが正常に読み込めることを確認後、いったん全データを削除します。続いて「4DDiG Windowsデータ復元」を起動し、ホーム画面にあるUSBリーダー(今回は外付けドライブE)を選択。するとキャトルミューティレーションしているようなUFOのスキャンボタンが表示されるのでそれをクリック。
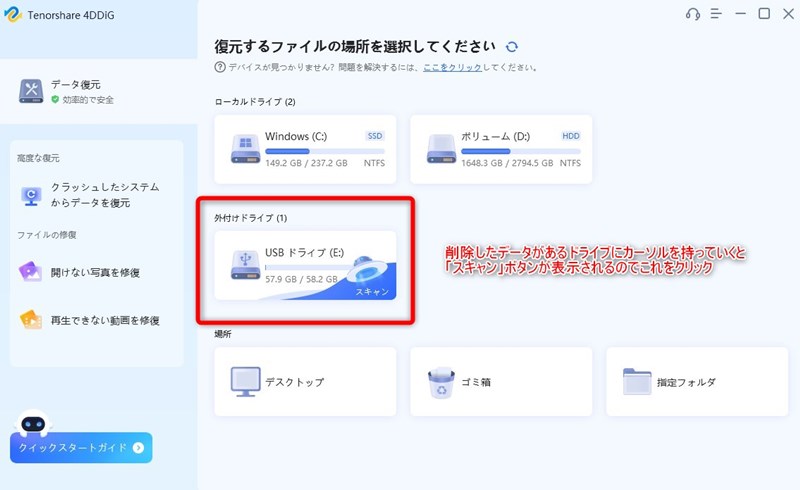
ここでちょっと注意なのですが、クリックして反応するのはあくまで右下のスキャンボタン(UFOみたいな画像)部分のみで、ドライブアイコンなどをクリックしても反応しません。このスキャンボタンはカーソルが外れるとすぐに消えてしまうので押しにくいです。アイコンごと選択式にしてクリックのほうがわかりやすいですね。
とにかくスキャンボタンを押すと、復元したいデータ形式を選ぶ画面が表示されます。デフォルトではすべての形式にチェックされていますが、復元するためのスキャン時間を短縮できるので、あらかじめ特定できているならここでデータ形式を絞ったほうが無難です。
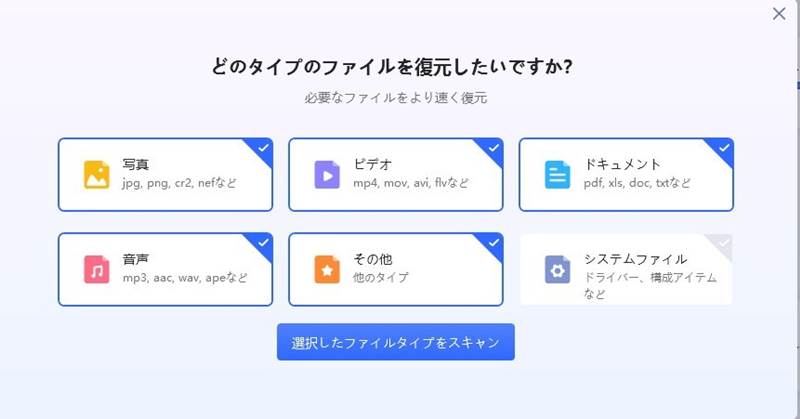
今回はレビューなので、すべての形式をスキャンします。するとドライブのスキャンが始まりますが、初心者でもわかりやすいと思ったのは画面の操作と説明が下の画像のように表示されるところ。データが消えたときはとにかく冷静でいられないことが多いですから、ヘルプを見なくてもこうした解説があるのは嬉しい配慮です。
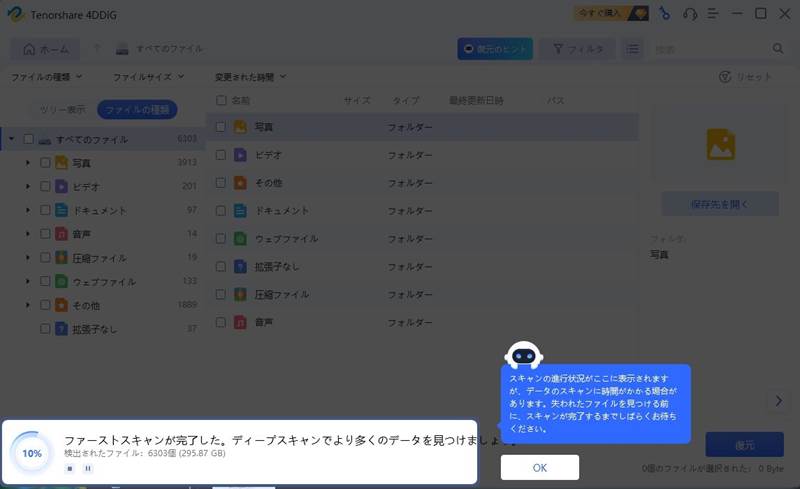
スキャン開始後、削除されたデータがあるとすぐに表示されます。左側にはデータのツリー表示があり、見つかったデータがフォルダ・種類ごとに分類されています。中央はその中身で右側は選択したデータのプレビュー表示となります。
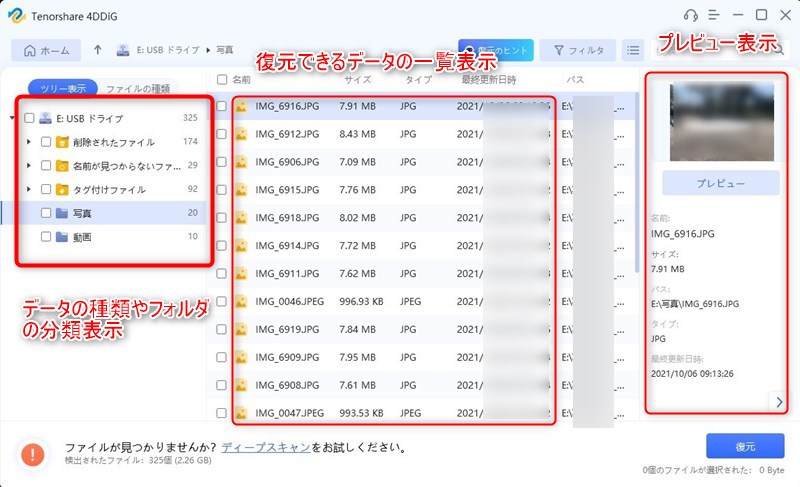
スキャンされて見つかったデータはファイル名やフォルダ階層が削除時とは異なる場合がありますので、それらしいデータをクリックしてプレビュー表示で中身を確認してから復元しましょう。
なお、最下部にスキャンの進捗具合がパーセンテージで表示されていますが、こちらはディープスキャンと呼ばれる詳細なスキャンで、より細かくデータを探すことができます。ただ、非常に時間がかかりますし、すでに簡易的なスキャンは終わっていてリスト表示されているので、この時点で削除したデータが確認できればディープスキャンは止めて構いません。
データが見つかったらチェックして、右下の復元ボタンをクリックします。すると復元先を聞かれますので、データが元あった場所以外を選択しましょう。この時点ではデータは復元されていないため、せっかく復元されたデータが破損しないようにするためです。
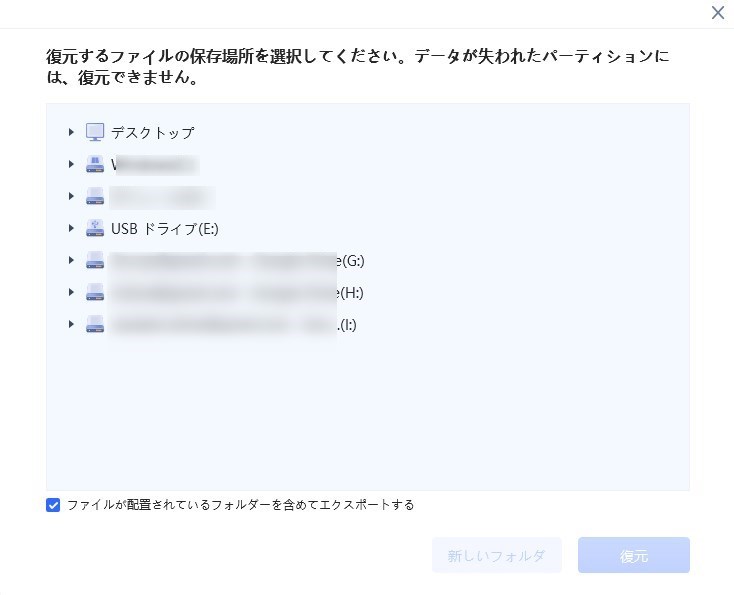
データを復元するときに「データの修復」を同時にするかどうか問われますが、どういった処理をしているか不明なのでそのまま復元出来なかった場合に修復を選べばよいかと思います。
下記の画面が表示されると復元完了となります。
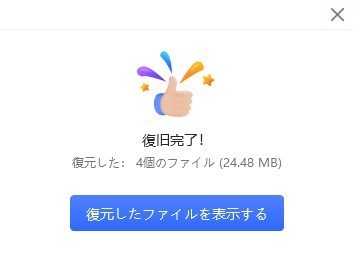
実際に復元できたか確認すると、選択したデータはしっかり復元されてました。また、他のデータも復元してみましたが、全て正常に復元できました。単純な削除後の復元であれば、ほぼ完全に復元できるかと思います。
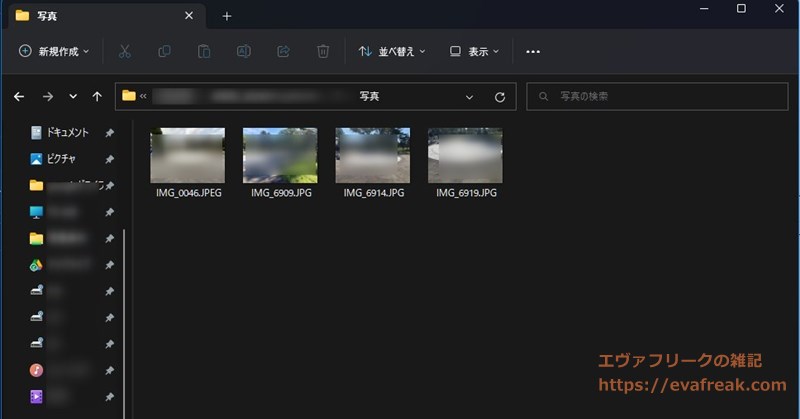
完全フォーマットしても復元できるか?
一般的な復元方法は以上となりますが、今回はいったん削除したデータをすぐに復元にかけたので復元率は100%でした。なので、ここからはデータの削除方法を変更して復元できるかを試してみます。
試すのは以下の通りです。どれも実際にありそうなシチュエーションだと思います。
- データ削除後に別なデータを上書き
- ドライブ全体をクイックフォーマット
- ドライブ全体を完全フォーマット
まずはデータ削除後に別なデータを上書きした場合。とりあえず300ほどの写真データを上書きしてみました。
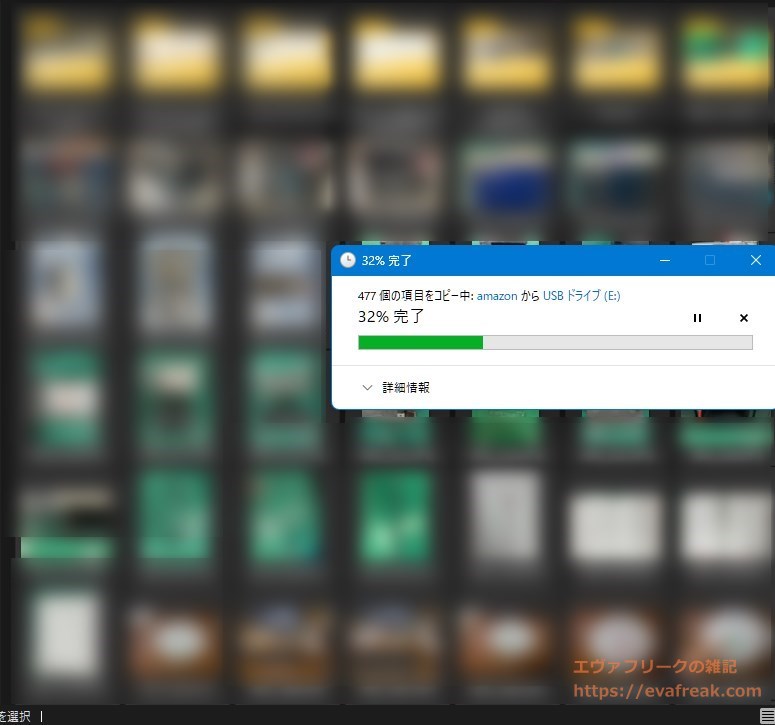
結果は部分的な復元は可能でしたが、すべてのデータは復元できませんでした。おおよそですが、40%といったところです。
続いてドライブ全体をクイックフォーマットした場合。
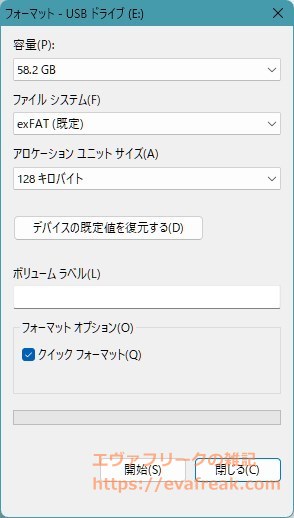
こちらの復元率はかなり良好で、ほとんどのデータが復元できました。ただ、ファイル名が少し怪しくなっていたりするので、もしかしたら部分的に破損しているかもしれません。
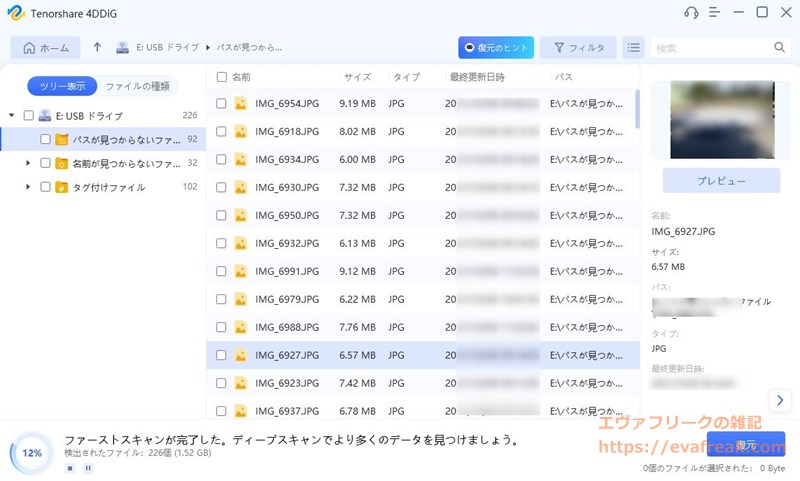
最後はドライブ全体を完全フォーマットした場合。
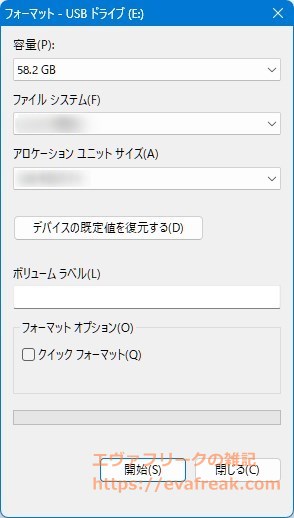
こちらは全然ダメでディープスキャンをしても、一つもデータが出てきませんでした。完全フォーマットまでいってしまうと、通常はデータの復元がかなり難しいようです。
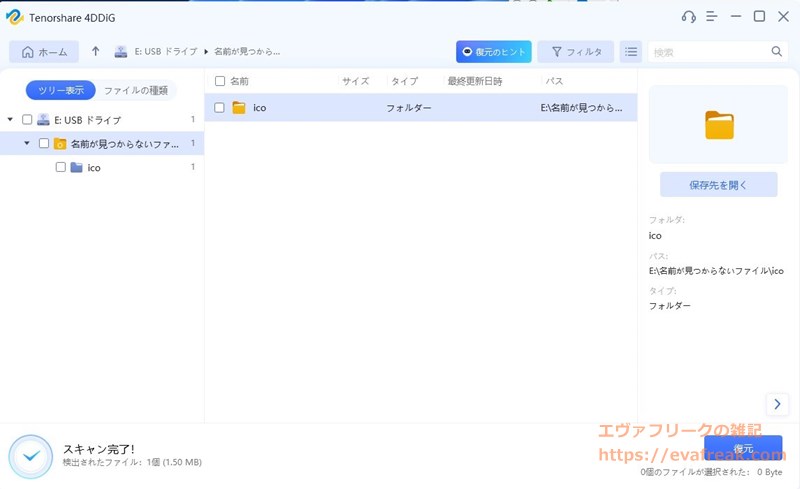
ほかにもデータ削除はいろいろなケースがあると思いますが、データが復元できるかはケースバイケース。元の環境から変更をかけてしまうと復元率は落ちるし、一見復元できたように見えてもデータが破損している場合もありますのでとてもリスキーだと感じました。データを削除してしまったらとにかく環境をいじらずに、なるべく早く復元ソフトを使うのが良いでしょう。
感想
以上、「4DDiG Windowsデータ復元」のレビューでした。
復元ソフト自体はフリーのものもありますが、以前データを誤って削除してしまったときにはほとんど役に立ちませんでした。有料のソフトも復元できるかは結構微妙でして、あるもので復元できなかったのが、別の復元ソフトだとできたというケースもありました。ソフトの性能というよりは、データ復元という作業自体が運に左右される部分があるような印象でした。データが復元できる確率は、それこそ時間や環境の変化でどんどん下がることはあっても上がることはないのだなと改めて感じます。
復元ソフトは日常的に使うものではないのですが、必要になるときは事故のようにある日突然やってきます。特にSDカードなど抜き差しして使うものは、いつデータが消えてしまうかわかりません。そんな時、削除されたデータが大事なデータであるほど冷静ではいられないでしょう。私もTB単位の大きなデータ削除を数回経験しておりますが、やらかしたのがわかったときは頭真っ白→すぐにデータを復元しなくてはと非常に焦りました。そんな時、下手にPCをいじらず復元ソフトを使って消えたデータを復元する冷静さが必要です。
消えてしまったことに気が付いたら、すみやかに「4DDiG Windowsデータ復元」といった復元ソフト類を使いましょう。もちろん前述の通り、ソフトによって復元できるものが変わってきますので、できれば複数の復元ソフトを試してみるとよいと思います。あとは日ごろのバックアップ体制をしっかりやって少しでもリスクを減らしましょう。コストもかかりますが、大事なデータが一生消えてしまうよりはずっとマシですよ。








