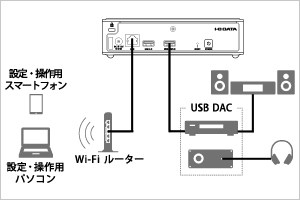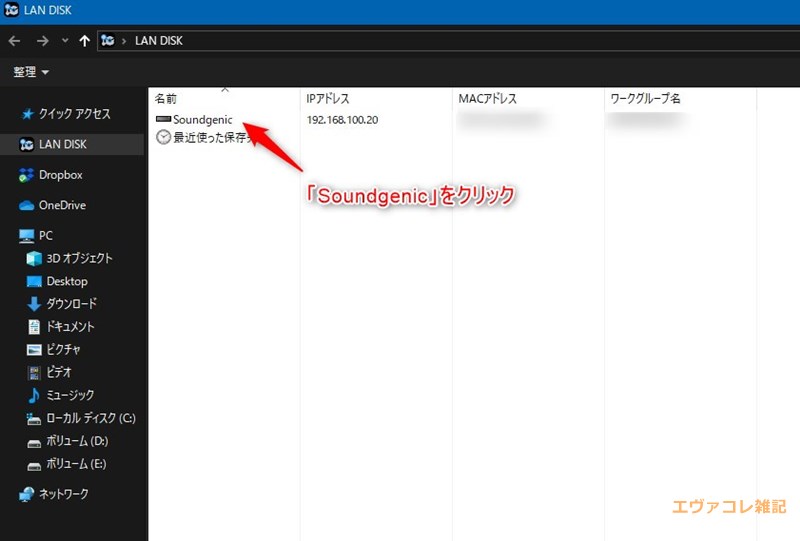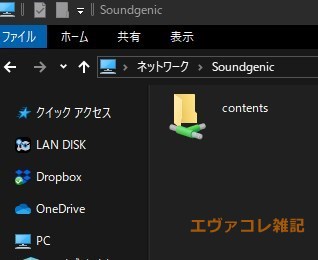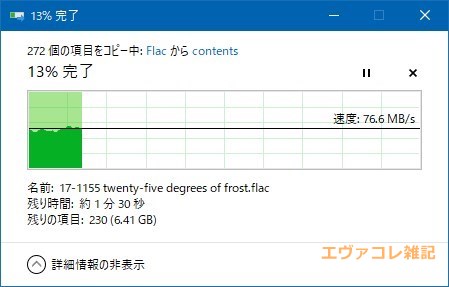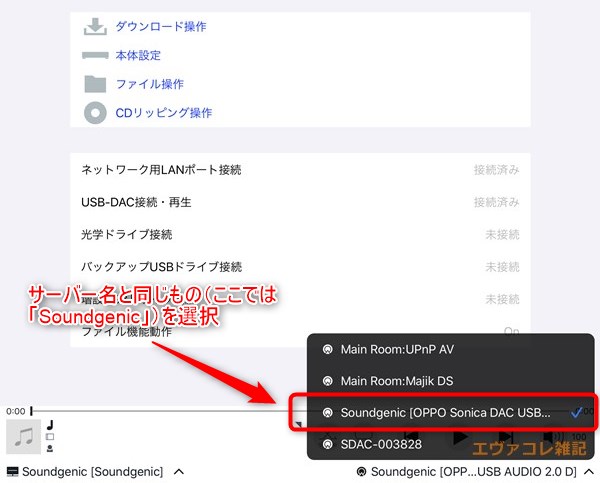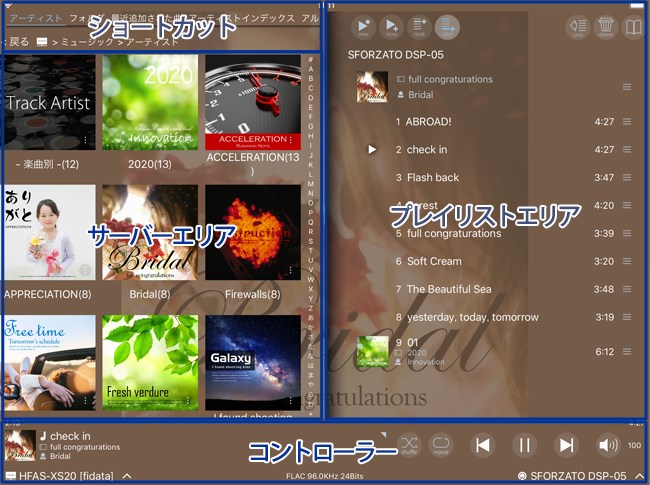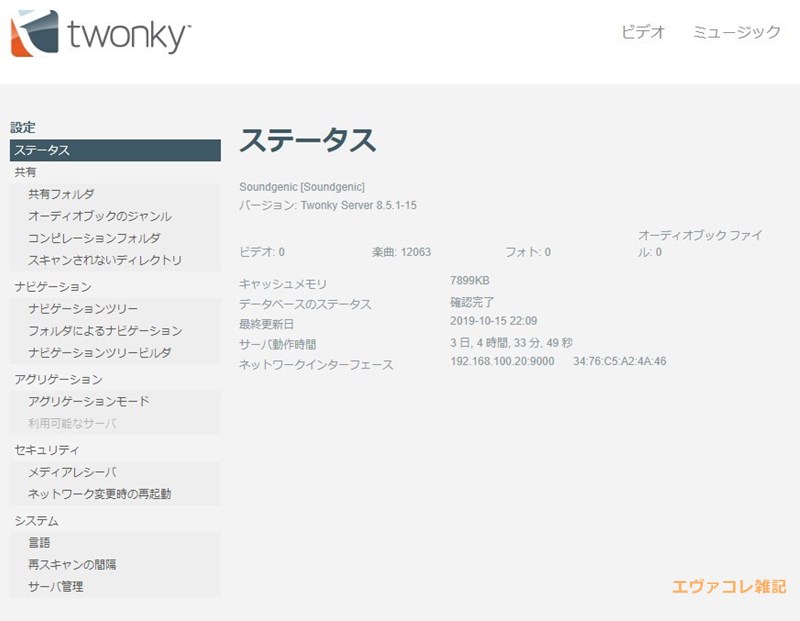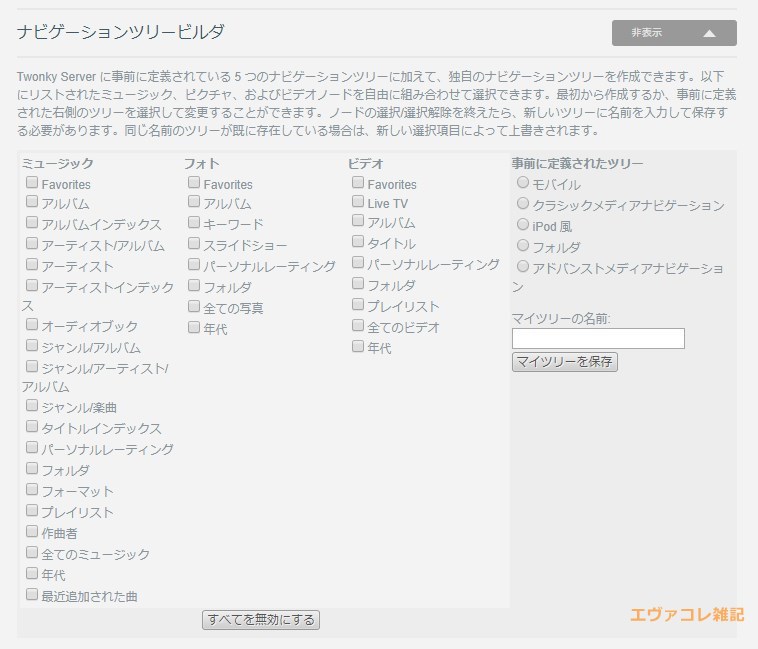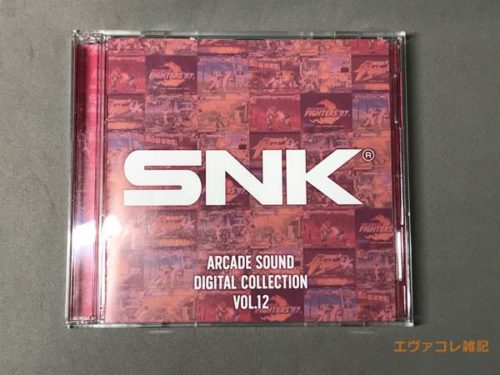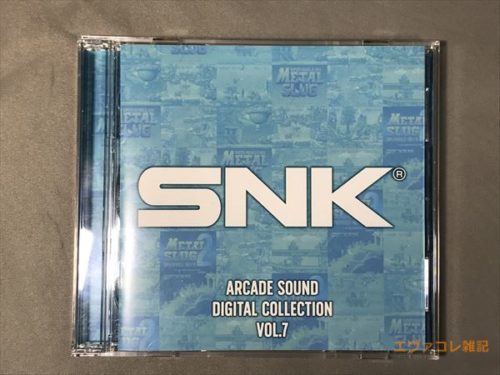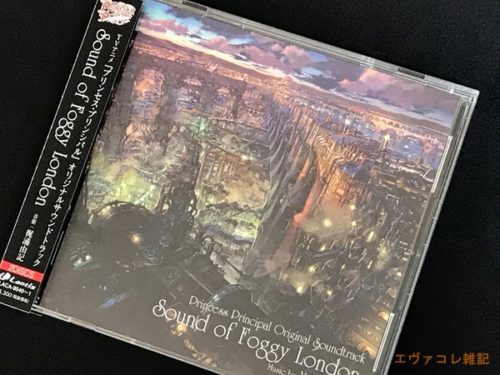2018年の発売以来、大人気のオーディオ用NAS「Soundgenic」を購入しました。
安価でありながら上位機種ゆずりの優秀な操作性と管理ができるため各所でおすすめされているSoundgenicですが、思うところがあって最近になって購入しました。
すでに各所で詳しくレビューされておりますが、備忘録もかねて導入・設置から初期設定、そして実際の音出しまでを簡単に紹介したいと思います。
オーディオ用NAS「Soundgenic」シリーズ
アイ・オー・データが販売しているハイエンドオーディオ向けのNASブランド「fidata」シリーズは音質にこだわるだけでなく、楽曲の管理・操作アプリの「fidata Music App」の使い勝手の良さもあってコアなオーディオファンには大きな話題となりました。
しかし、fidataシリーズはもっとも価格の安い機種でも350,000円以上とライトユーザーにとっては非常に高価で、いくら音質や操作性が優れているといってもおいそれと手を出せるような商品ではありませんでした。
そこでライトユーザー向けに登場したのが「Soundgenic」。34,800円というfidataの10分の1の低価格ながらコントロールアプリ「fidata Music App」の機能をOpenhomeを含めてフルに使えるのです。上位シリーズ譲りの快適な操作性が安価に楽しめるということで発売以来、しばらくは完売続出で入手困難であり、非常に人気がありました。
私も今までは普通のNASの機能にあるミュージックサーバー機能を使ったりしていたのですが、アプリが不安定だったり操作性が悪かったりと音質以前の問題があったため、今回Soundgenicに乗り換えてみました。
購入したのは2TB HDDを搭載したHDL-RA2HF。Soundgenicシリーズの中では最も安価なモデルです。
[amazon asin=”B079DCRLGT” kw=”I-O DATA ネットワークオーディオサーバー 2TB/USB-DAC/ハイレゾ/CDリッピング対応 Soundgenic HDL-RA2HF/E”]
普通のNASとの違い
まず普通のNASとSoundgenicとの違いですが、一般的にNASにはファイルサーバー的な機能がついているのでユーザーごとのアクセス制限などができますが、Soundgenicにはそういった機能はありません。IPアドレスを打てば、どのPC・ユーザーからでもSoundgenicにアクセスできます。従ってユーザーやパスワードを作るといった作業もない、ただSoundgenicに音楽ファイルを移すだけという非常にシンプルな機能しかありません。ついでにTelnet/SSH接続といったこともできないので独自のカスタマイズも不可、自分で移動したファイル以外にアクセスすることはできません。
また、クラウド機能や機能拡張のためにアプリを入れる、といったこともできませんので、そういった用途の場合にはQNAPやSynologyといった普通のNASを使いましょう。QNAPのNAS「TS-228A」の紹介記事は以下を参考にしてください。おすすめのNASです。
https://evafreak.com/hardware-qnap-ts228a/
[amazon asin=”B078YYFH9V” kw=”QNAP ( キューナップ ) 2ベイ 単体モデル クアッドコア 1.4GHz 1GB TS-228A 【国内正規代理店品】”]
では一体Soundgenicは何ができるの、というとオーディオ専用NASとして以下の特徴的な機能があります。
CDトランスポート機能
SoundgenicにUSB外付けBD/DVDドライブを接続して音楽CDを入れると、ネットからCD情報(Gracenote)を取得したうえで、同一ネットワーク上へ音楽をネットワーク配信できます。CDを取り込むことなく手っ取り早く再生することが可能です。
USB-DACを接続してネットワークオーディオプレーヤー化
USB-DACをSoundgenicと直接接続することで、Soundgenicを音源を内蔵したネットワークオーディオプレーヤーにすることができるので、お気に入りのDACで音楽を聴くことができます。
BD/DVDドライブからPCレスでCDのリッピングが可能
本体ボタンもしくはコントロールアプリ「fidata Music App」を使うだけでCDをリッピングできます。この時、ネット上からアートワークを含めた楽曲データも自動で付きますので、PCがなくても音楽ファイルを直接Soundgenicへ入れることが可能です。
「e-onkyo music」・「mora」といったハイレゾ配信サイトで楽曲をSoundgenicに直接ダウンロード
スマホなどを使って「e-onkyo music」・「mora」などのハイレゾ音源配信サイトから楽曲を購入、それを直接Soundgenicにダウンロードできますので曲を転送する手間がなくなります。
搭載しているメディアサーバーは普通のNASでも一般的な「Twonky Server」。ですがSoundgenic搭載のTwonky Serverは最初からカスタマイズされており、曲順やディスクナンバーの読み取り、アルバムアートワークの低解像度といった問題はクリアされております。
また、ハード的な部分ではSoundgenic本体のケースは一般的なNASよりも分厚い1.2mm厚の板金を使用しており、振動を抑えるよう設計されております。
この板金は放熱にも寄与しているようでSoundgenicはファンレス仕様になっているため、小型のファンを搭載していないのはオーディオ機器としてはありがたいです。
本体外観
さっそく購入したSoundgenicを紹介。外観は非常にコンパクトにまとまっております。
背面。左から電源・LAN・USB2.0およびUSB3.0・リセットボタン・パワーボタンとなっております。
説明書によるとUSBポートには外付けCDドライブやバックアップ用外付けHDD、USB-DACなどが取り付け可能。ポートが足りなければUSBハブも付けられるので結構な機器を取り付け可能です。
大きさ比較としてボールペンを置いてみました。
168×134×43mm(幅×奥行き×高さ)という本体寸法ですが、実物を見るとよけいに小さく見えます。縦置きの多いNASですが、Soundgenicは横置きのみなので設置スペースは若干とりますが、全体的に小さいので設置場所の自由度はかなり高いと思います。
ケースはヘアライン仕上げになっております。ちょっとした違いですが、普通のプラスチックケースよりもそれなりに高級感があるのは嬉しいところです。
なお、地味に嬉しいところとして、本体のLED輝度が控えめになっている点。なぜか、やたらとまぶしい輝度になっている機器もありますが、オーディオ機器にそんなものは不要でしょう。
なお四隅にはラバー製インシュレーターがありますが、これはハッキリいってしょぼいです。SSD搭載モデルならともかく今回選んだのがHDD搭載モデルでそれなりに振動するので、ここはもうちょっと大きいインシュレーターだと良かったのですが価格を考えると仕方のないところでしょうか。
使う前の準備
Soundgenicを設置しLANケーブルをルーターにつないだら電源を入れ、音源ファイルをSoundgenicへ転送する準備をします。
アイ・オー・データの公式ページから「LAN DISKコネクト」をダウンロード・インストールしておきます。
続いてLAN DISKコネクトを実行すると、Soundgenicが見えるようになりますのでこれをクリック。なお、下の画像ではわかりやすくするため機器名が「Soundgenic」となっておりますが、初期設定では「RAHF~」で始まる端末名で表示されているはずです。
すると続いてcontentsフォルダが現れます。このフォルダへ音楽ファイルを入れると、Soundgenicから音楽が聴けるようになります。
もちろんSoundgenicは、PCと同じネットワーク内にLANで接続しておく必要があります。逆にいえば、同じネットワーク内に接続してLAN DISKをインストールするだけで音楽ファイルを入れることができますので、ユーザーやパスワードを設定してからアクセスする通常のNASと比べてかなり簡単に設定できると思います。
ちなみに転送速度は一昔前のNASに比べるとかなり高速で、体感的には特別遅く感じることはありませんでした。
ソフト的な設定は以上。続いてハード的な設定を行います。
今回はUSB-DACとしてOPPOのSonicaを直接Soundgenicへ接続します。
こちらも非常に簡単で、Soundgenicの背面にあるUSB端子にSonicaを接続するだけ(USB端子は2つあるうちどちらでもOK)。以上で準備は終了。最後に実際に音楽を再生するためのコントロールアプリを設定します。
コントロールアプリは純正の「fidata Music App」を使いますので、スマホやタブレット端末にfidata Music Appをインストール。なお、fidata Music Appは当初、iOS版しかありませんでしたが、2019年4月よりAndroid版が公開されております。
続いてfidata Music Appを起動させ、左下にある[サーバーを選択]からSoundgenicを選びます。
続いて右下にあるレンダラー(再生機器のこと)を選択。ここではネットワーク接続された再生機器が表示されますが、選択するのはUSBで直接接続したUSB-DACのSonica(サーバー名の後ろに機器名が入っているもの)を選びます。
SonicaもLAN接続しているた、ここで表示される再生機器一覧にSonicaが二つ表示されていますが(一番下のSDAC-003828がそう)、サーバー名の入ったほうを選ばないとOpenhomeにならないため使い勝手が非常に悪くなってしまいます。
これで機器の設定は終わりです。あとはトップ画面に移動してアルバム名やアーティスト名、フォルダ名など好きな選曲方法から楽曲を選択すれば再生できます。
使い勝手
操作性としては小さいスマホ画面であっても選曲は迷わず行えますし、プレイリストとの切り替えもスワイプで簡単ですが、タブレット端末であればfidata Music Appの真骨頂が味わえると思います。
タブレットでは楽曲一覧の[サーバーエリア]、再生順序の[プレイリストエリア]、再生などの操作をする[コントローラー]というようにエリアが分かれており、一つの画面ですべての楽曲操作が可能となります。
楽曲名をタップすればそれがプレイリストにどんどん追加されていきます。プレイリストに追加する前に楽曲を再生させたい場合は、曲名を長押しすればOKです。また、プレイリストへの追加の方法もそのタイミングで選択可能です。
選曲方法もアルバム名やアーティスト名、作曲者名などから選ぶことが可能ですし、変更したい場合にも[サーバーエリア]の上にあるパンくずリストから戻れば好みの方法にすぐ変更することが可能です。
アプリ自体のレスポンスも良好で、試しに曲数が約9000曲ほどあるライブラリで試しましたが、キビキビとした動作でアルバム名・アーティスト名一覧などがすぐに表示・再生することができました。こうしたアプリの場合、曲数が多いと動作が遅くなったりモタついたりするものも多いのですが、fidata Music Appではそういった不安定な動作はありませんでした。
ただ、以下でも紹介しているSoundgenic本体の設定画面を開く際は、なぜかサーバーを見失ったりネットに接続してあってもエラーが出たりすることがありました。しかし、ちょっと時間を置けばアクセスできたので、ネットワーク越しのSoundgenic本体のレスポンスの問題だと思います。
設定の確認・変更方法
さらに凝った選曲方法をしたい場合や、Soundgenic本体の設定を確認・変更したい場合にはブラウザから操作を行います。
PCならブラウザ画面にSoundgenicのIPアドレスを直打ち、アプリからなら左下の[サーバーを選択]から使っているサーバー名をタップしたあとに[本体設定]を選択すると以下のようにSoundgenicのトップページが表示されます。
例えば選曲方法を変更したい場合には、上記の[メディアサーバー設定]を選択します。すると、見慣れたTwonky Serverの画面が表示されます。
[ナビゲーションツリー]を選択すれば、様々な条件で選曲できるよう設定することが可能です。
他にSoundgenicのバックアップを取りたい場合や、USB端子にCDドライブなどの機器を接続した場合の動作確認などは[USBデバイス操作]や[ドライブ設定]などで設定します。
まとめ
というわけでSoundgenicの紹介でした。
今やNASといえばメディアサーバー機能は当たり前のようについておりますし、価格も一万円前後で購入できますから、それから比べればオーディオ特化とはいえ容量2TBで三万円台半ばというのは少々高く感じるのは事実です。
しかし、DLNAなどのネットワークオーディオはPCを始め様々な機種に搭載されており、それらである程度共通して使えるようにするため複雑怪奇な仕様や設定・動作の不安定などがあり、普通のCDプレイヤーのように音楽をただ聴くというだけでも中々難しかったりします。
その点、Soundgenicはオーディオに特化させるため、それ以外の機能をそぎ落として設計されているため、初心者でもかなり簡単に導入することが可能です。それでいて上位機種fidataの優れた操作性を体験することもできますから、音源をPCやNASで保存している方でしたらぜひとも導入を検討していただきたいです。
また、今時分ですとパソコン自体を持っていないという方もいると思いますが、SoundgenicではCDからのリッピングや音楽配信サイトからの直接ダウンロード、本体の動作設定やバックアップ設定などをパソコン無しで行うことも可能ですので、スマホしか持っていないという方でも気軽に音楽管理ができます。
PCで大量の音楽を持っているオーディオファンはもちろん、PC周辺機器であるNAS出身ながらPCを必要としないライトな運用ができるのもSoundgenicのメリットではないでしょうか。
[amazon asin=”B079DCRLGT” kw=”I-O DATA ネットワークオーディオサーバー 2TB/USB-DAC/ハイレゾ/CDリッピング対応 Soundgenic HDL-RA2HF/E”]
[amazon asin=”B07PSXGSNS” kw=”Apple iPad (10.2インチ, Wi-Fi, 32GB) – ゴールド”]
※追記
上位機種の「fidata」も購入しました。下記の記事で紹介しておりますのでご参照ください。